[Ubuntu][Linux] 安裝設定#03. 於VirtualBox上安裝Ubuntu 18.04與中文輸入法
本文將教大家如何在VirtualBox上安裝Ubuntu及中文輸入法
此文章也有影片介紹,可以搭配影片一起學習!
首先進入Ubuntu英文版官網下載18.04 LTS版本(LTS代表長期支援的意思),建議有相關需求都先逛逛英文官網,中文官網有時候沒有即時更新到最新的版本。以下用英文官網來介紹。
如果在安裝前想先對Ubuntu更瞭解的話:
相關文章:你認識最適合新手入門Linux發行版Ubuntu嗎?那你知道Debian為何常被一起提起?
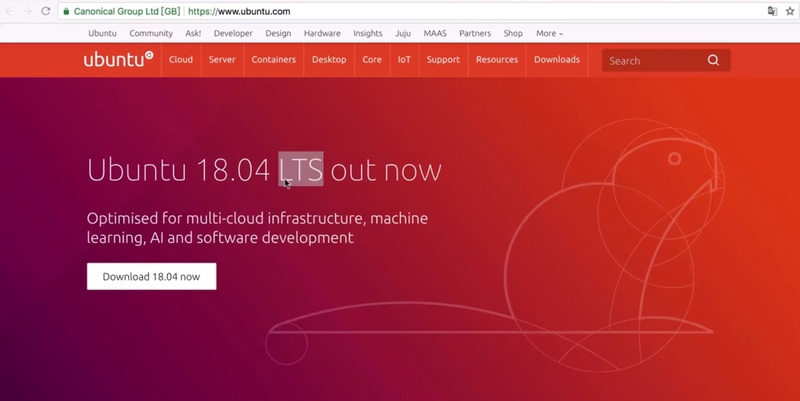
一、下載Ubuntu
點擊「Download」進入下一頁面後會問你要不要捐款,如果不要可以全部都拉到0,,直到下面點擊「Not now, take me to the download」作下載。
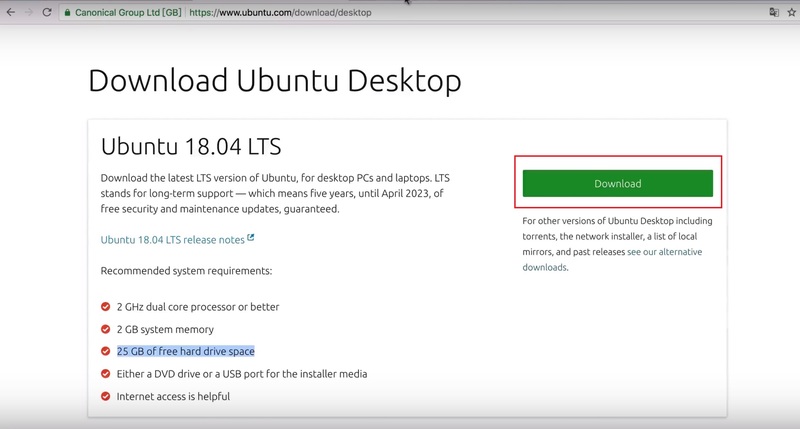
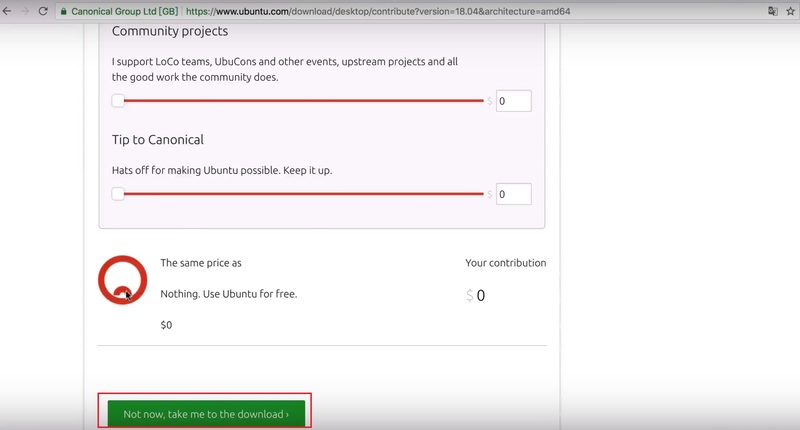
下載下來的檔案約有1.8G,下載完成後會顯示『Thank you for...Desktop』等字樣,下載下來的項目是『iso』檔。
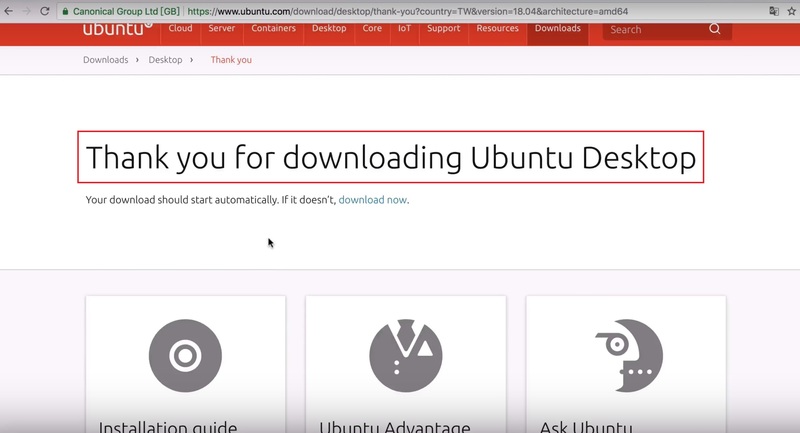
下載前要注意一下下載頁面提示的下載安裝限制,例如:cpu、記憶體等問題
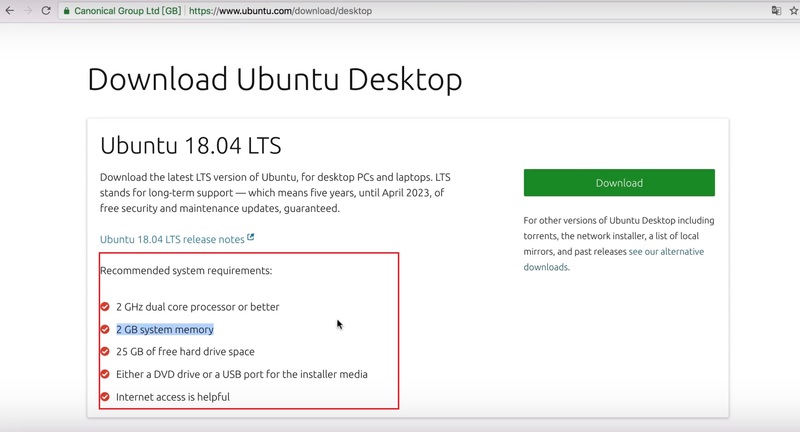
二、建立虛擬硬碟
打開Oracle VM VirtualBox管理員,按「新增」,建立名稱及作業系統,記憶體大小設定為2048MB,硬碟點選「立即建立虛擬硬碟」,然後按「建立」。
這邊Windows系統電腦會有一個問題: 即使CPU 是64 bits的卻可能找不到版本Ubuntu 64 bits的選項,這是因為BIOS設定沒開
可參考下面文章
[Windows][Linux] 打開Intel 虛擬化技術,讓VirtualBox可以安裝64 bits(位元) Ubuntu與其他作業系統
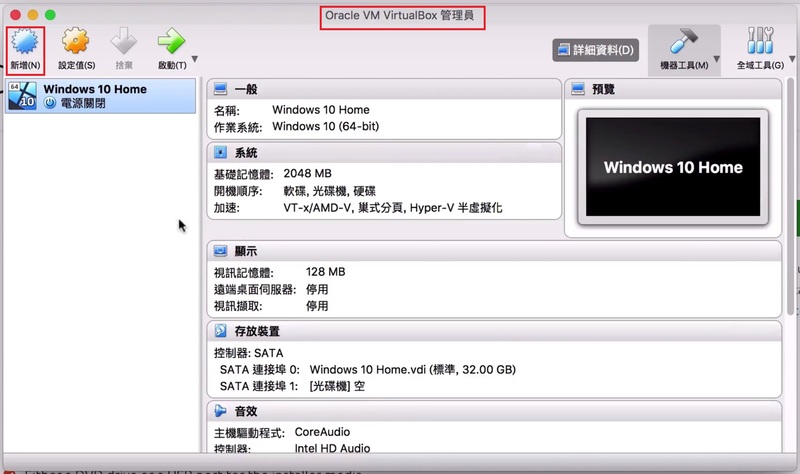
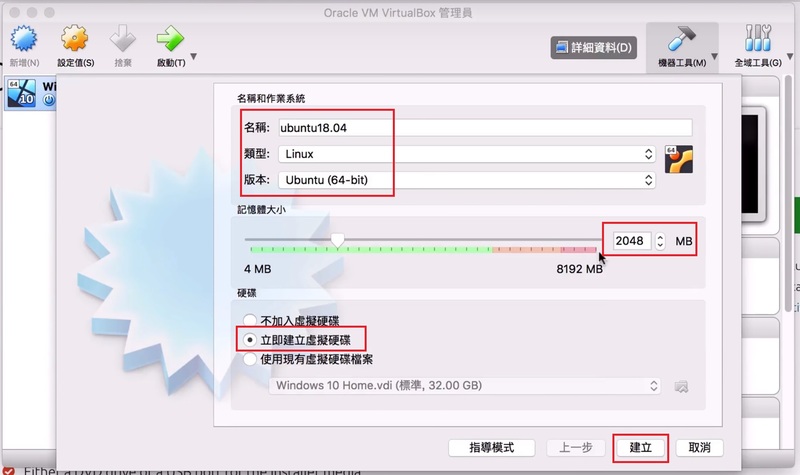
下一頁設定的檔案位置、檔案大小、硬碟檔案類型、存放裝置等設定就按預設一樣不動,然後再按一次「建立」。
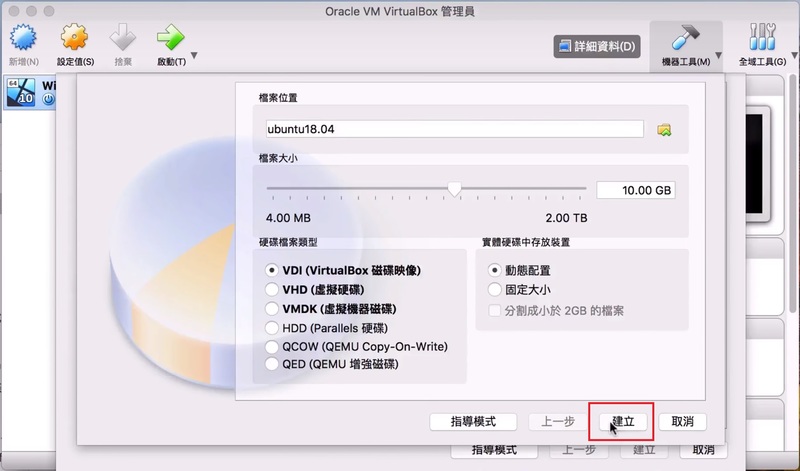
建立完成後,畫面左手邊會顯示『電源關閉』的字樣,點擊畫面中的「存放裝置」
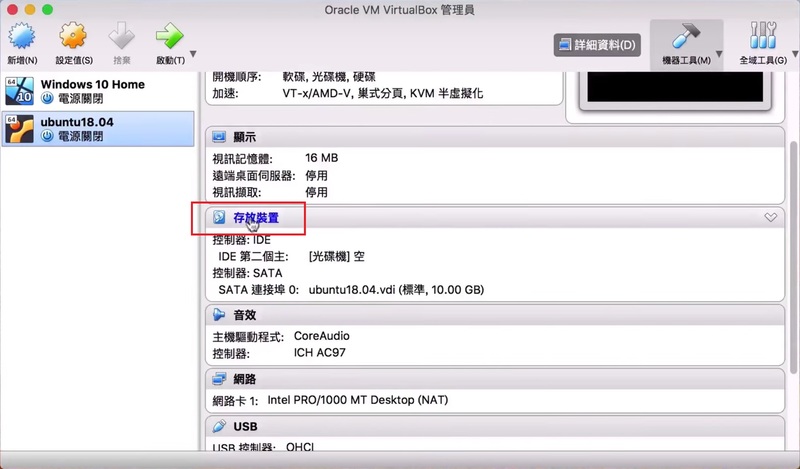
進入存放裝置設定頁面後,在控制器:IDE旁按『增加』的符號,會出現『您即將加入...IDE。 您希望...為空嗎?』等提示訊息,按「選擇磁碟」,然後選擇剛剛下載下來的iso檔,之後控制器:IDE底下就會加入這個iso檔作為開機碟,之後按「確定」。
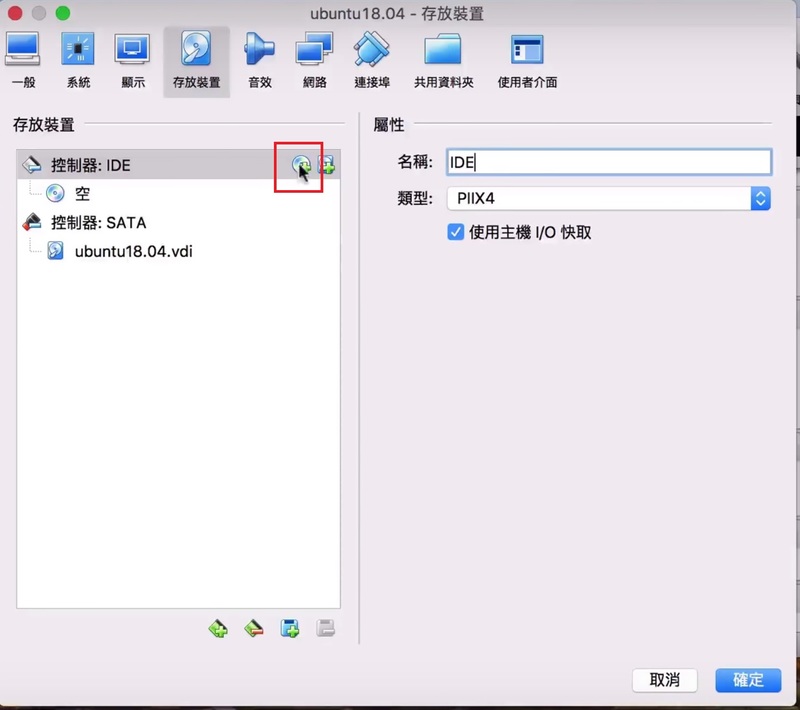
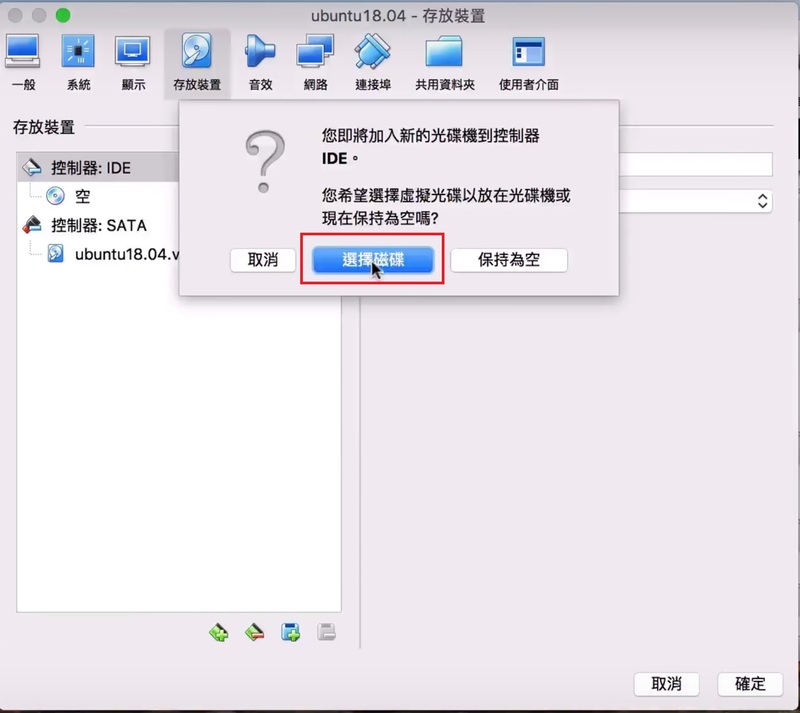
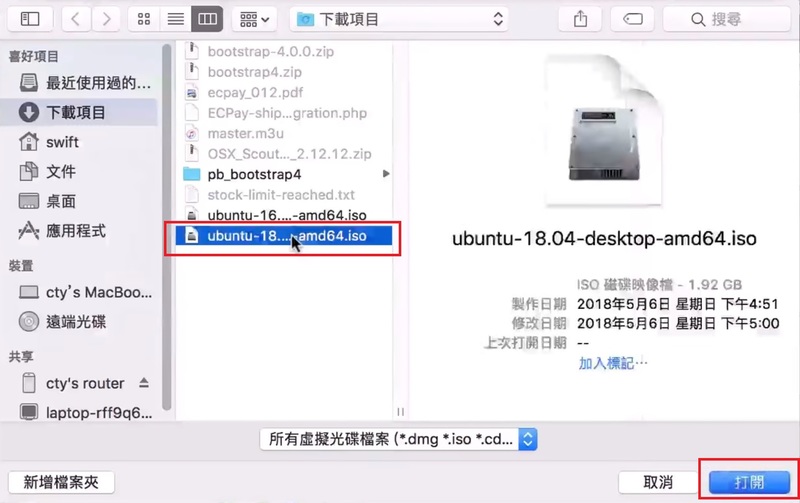
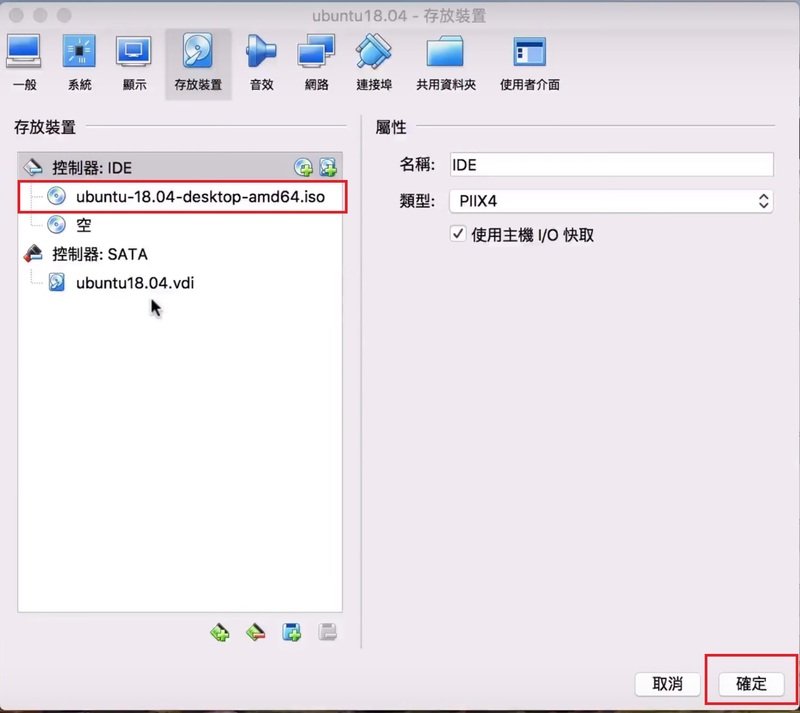
連續點兩下左手邊的「電源關閉」,開始執行剛設定好的VirtualBox。
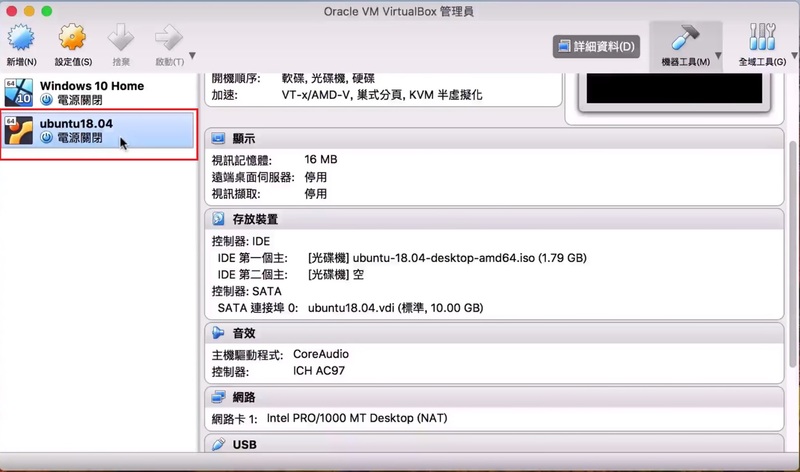
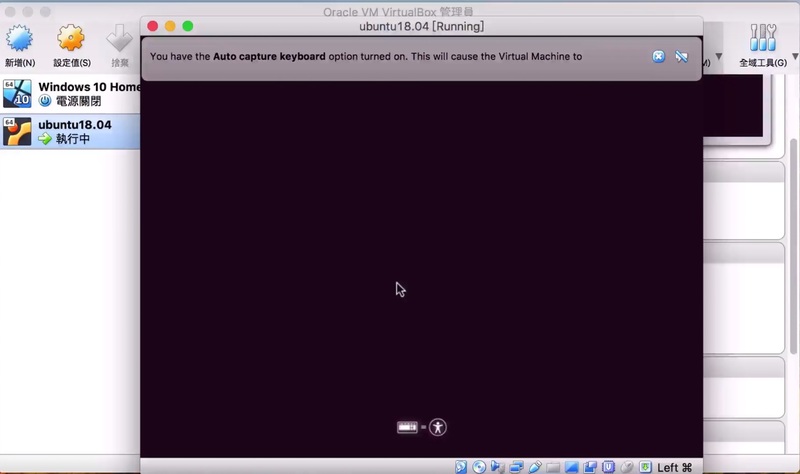
三、安裝Ubuntu
選擇頁面左手邊的『中文(繁體)』語言,點選『安裝Ubuntu』,然後按『繼續』。
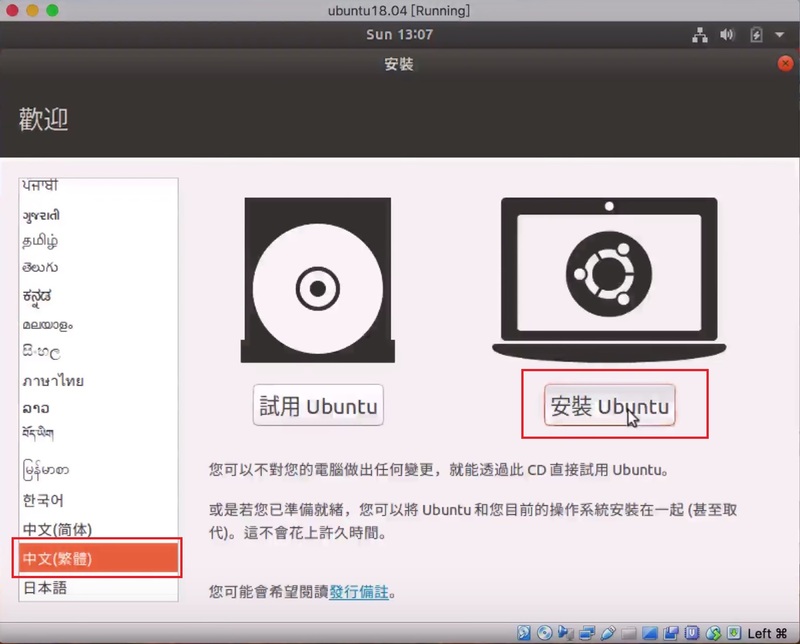
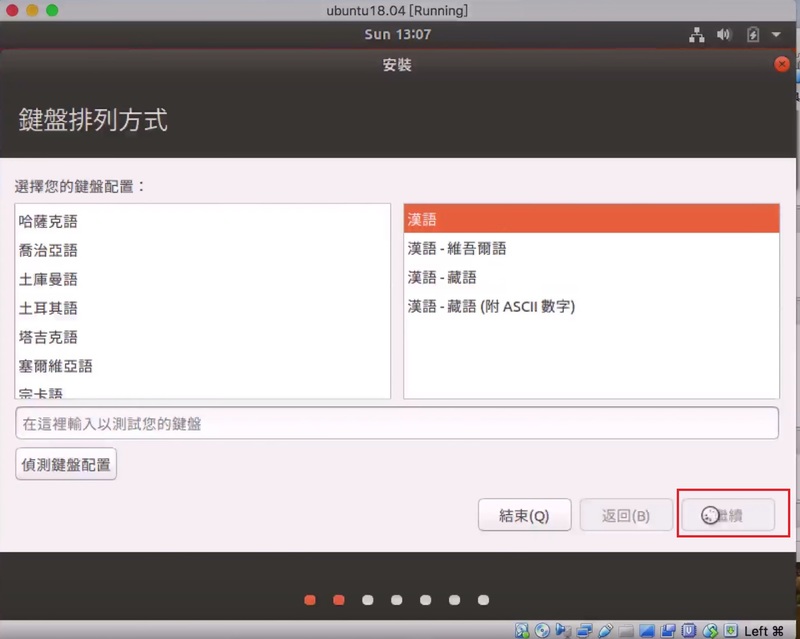
接下來要選擇要安裝的模式,這邊建議整體的安裝,選擇『Normal installation』,下一個是勾選『安裝Ubuntu』同時下載更新檔,再下面一個是跟第三方服務授權有關的事項,這個就先不管它,原則上這裡的設定沒有做任何變動,所以就按「繼續」。
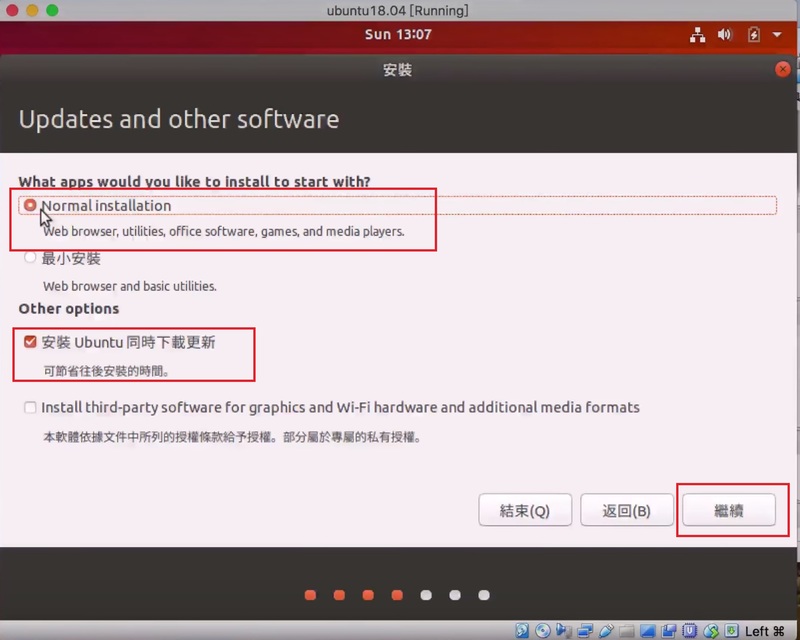
最後頁面顯示安裝類型,這邊會自動幫你清除10GB的磁碟容量來安裝Ubuntu,所以就直接按「立刻安裝(I)」,顯示『是否要將變更寫入磁碟中』的提示訊息,按「繼續」開始安裝。
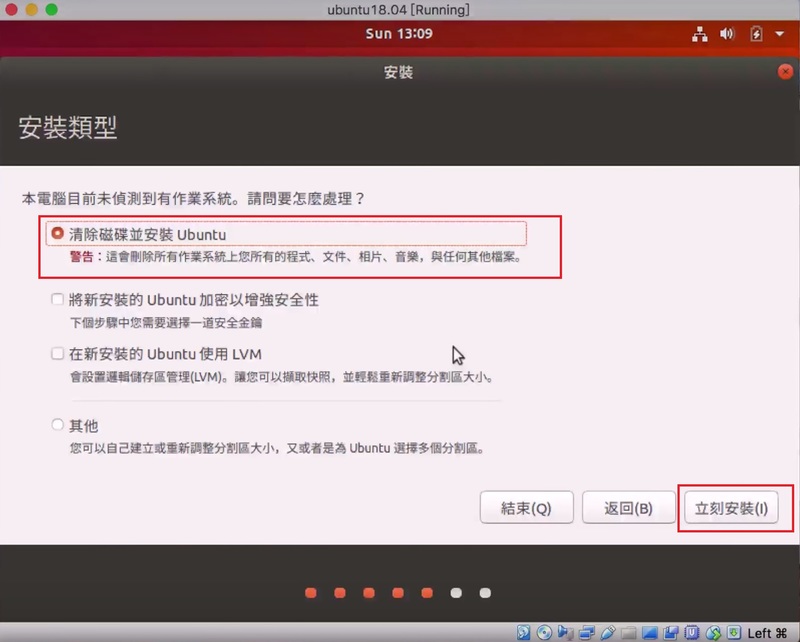
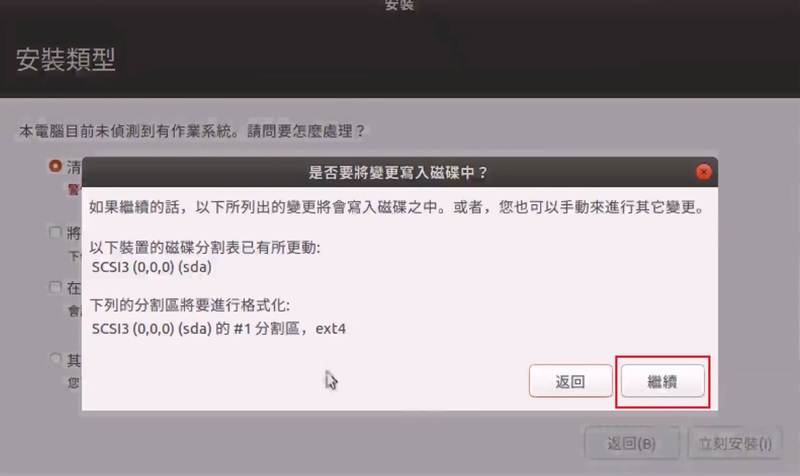
在安裝過程中因為同時處理兩個圖像(Mac一個、ubuntu一個),會導致整個頁面會跑得不是很流暢,這時可以嚐試著將頁面放至最大化,這樣會跑得比較流暢。
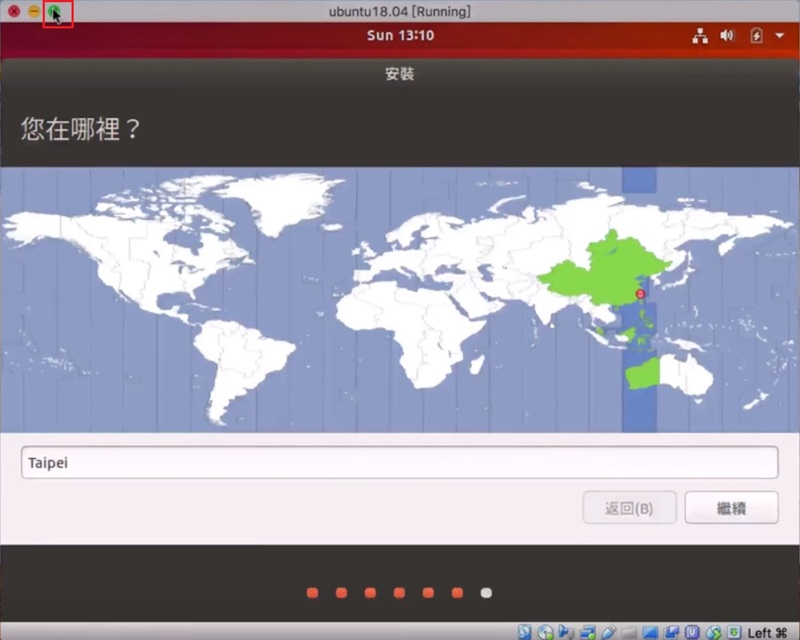
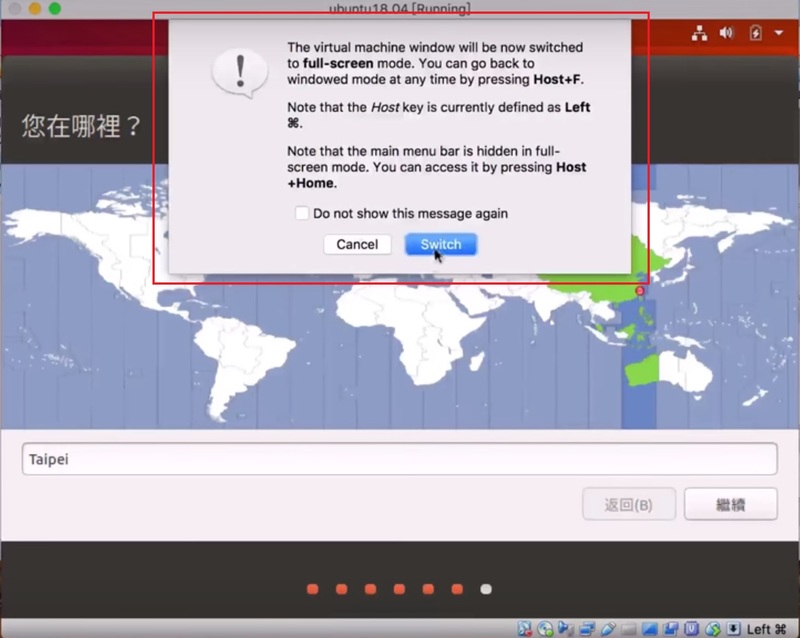
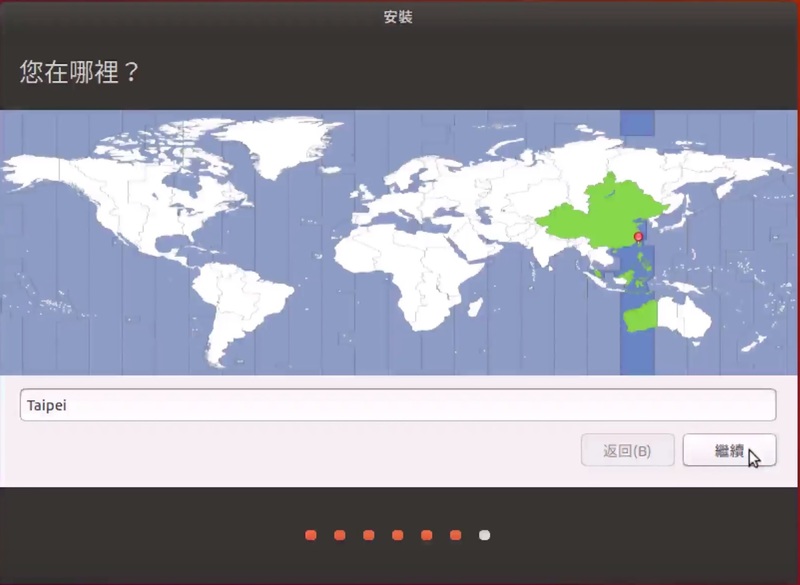
接下來是時區設定,依據你所在的位置選擇就可以了,選擇好後按「繼續」
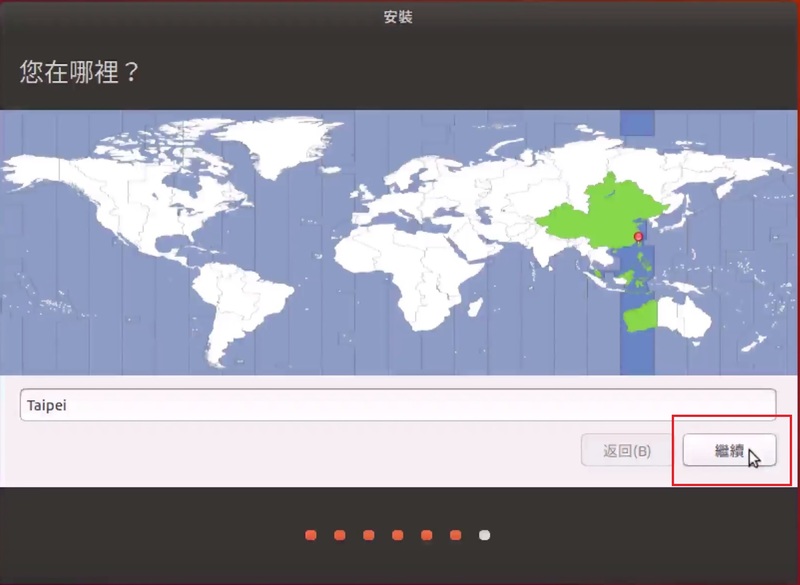
接下來就是輸入一些使用者名稱及設定密碼的資訊了,這邊輸入的名稱建議使用小寫英文比較不會有問題,設定好後按「繼續」
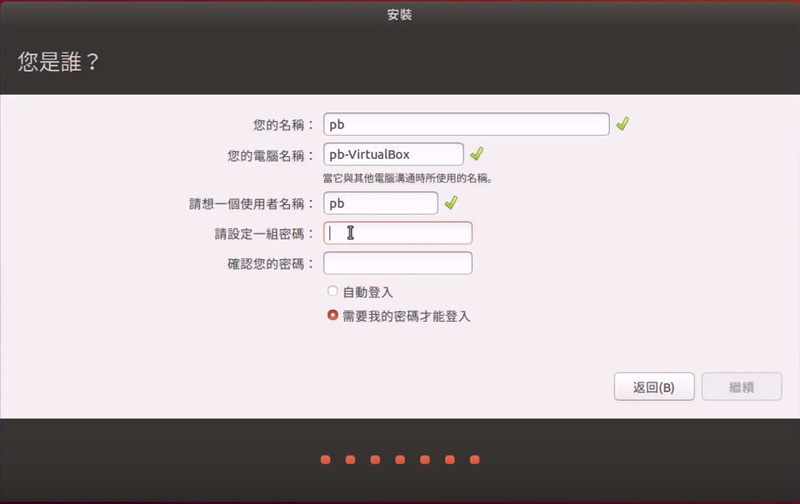
等待安裝完成後就按「立刻重新啟動」。
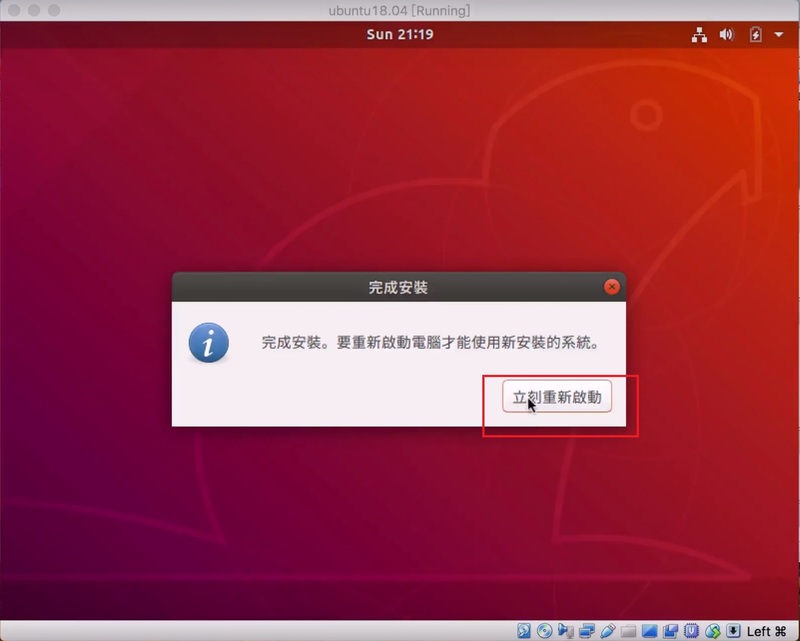
下圖是重新啟動後的畫面,並且出現訊息要你按一下「ENTER」。
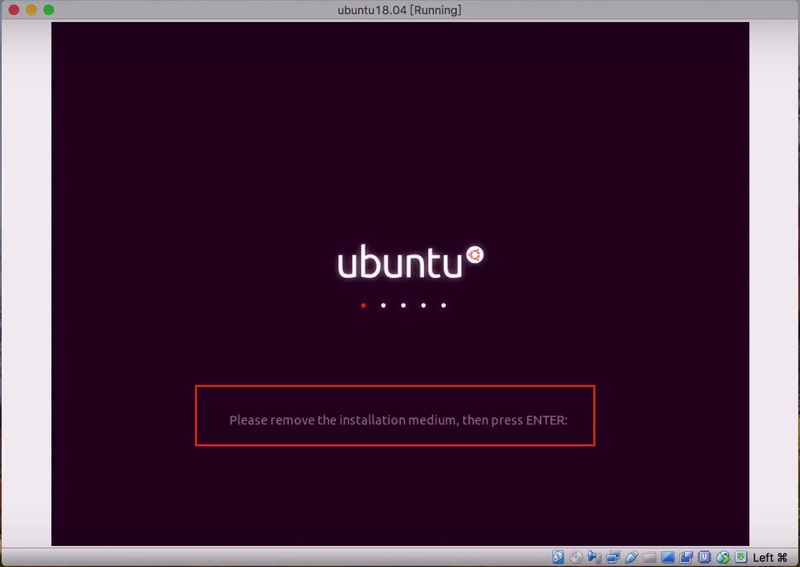
安裝完成,重新登入後的畫面會出現介紹ubuntu一些新的功能,接著按右上角的「下一步(N)」。
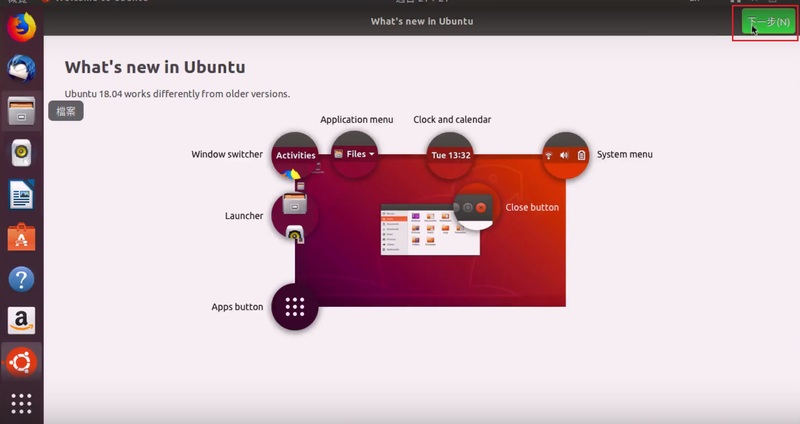
接下來是告訴你有些使用安全上鎖的功能,因為今天示範的目的是使用模擬機,所以這個步驟就省略,直接按右上角的「下一步(N)」繼續往下進行。
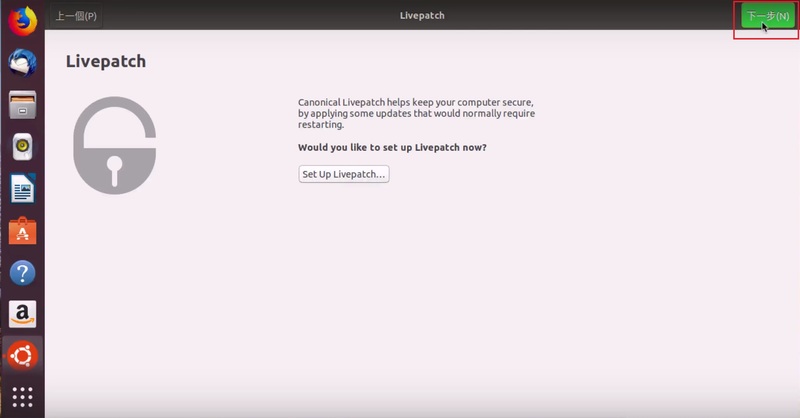
接下來是告訴你,如果在使用的過程中發生問題時,要不要自動傳送問題給ubuntu,一般這種傳送會吃掉一些效能,所以這裡通常我們是選擇不傳送。
選擇好後按右上角的「下一步(N)」繼續往下進行。
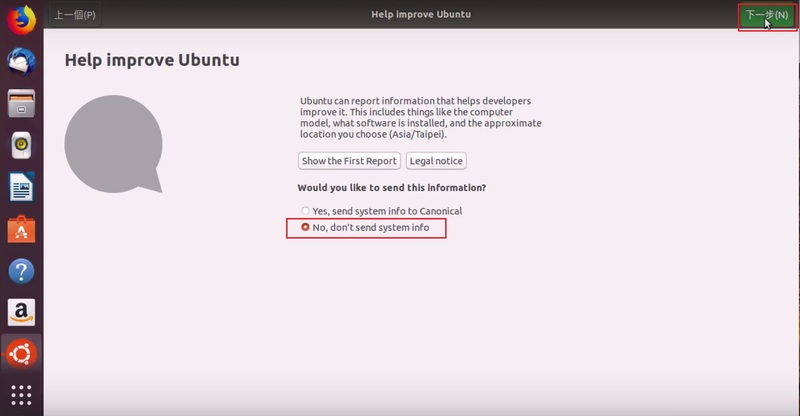
接下來畫面是顯示裡面這些程式在預設的過程中就安裝好的,之後按「Done」。
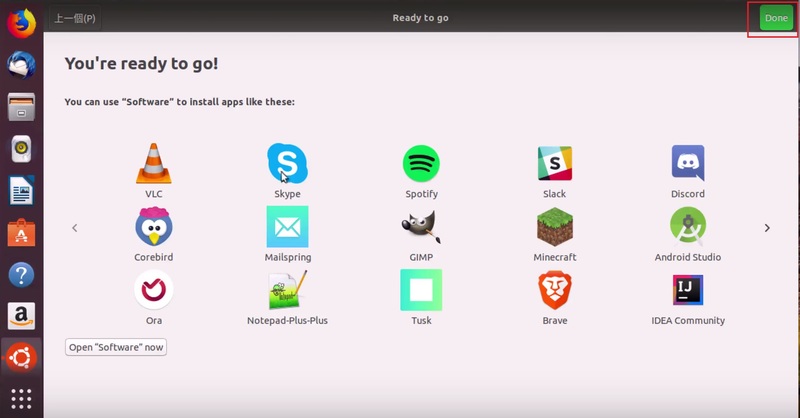
接下來軟體更新訊息,按「馬上安裝」。
安裝更新時,左側邊會有一個安裝更新的進度圖示。
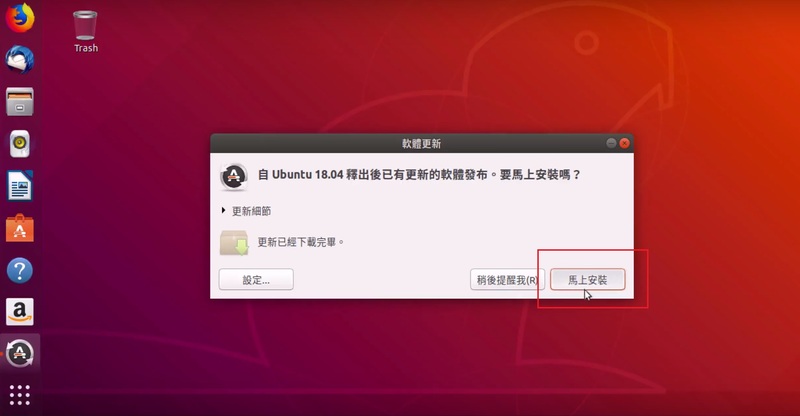
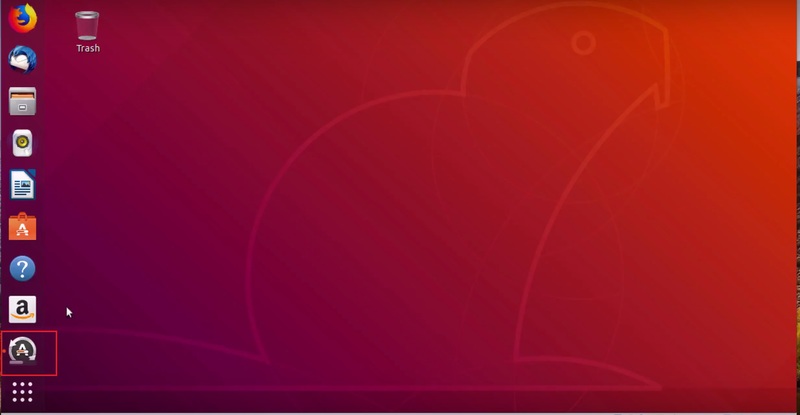
四、呼叫程式
這邊示範終端機的程式。
按左下角的『顯示應用程式』圖示,在『全部』的頁面中找到『終端機』,按一下終端機的圖示畫面就會跳出來,基本上左側邊也會出現終端機的程式圖示。
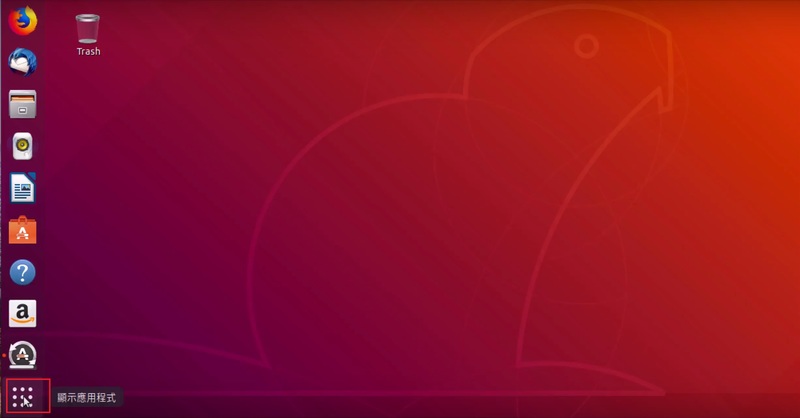
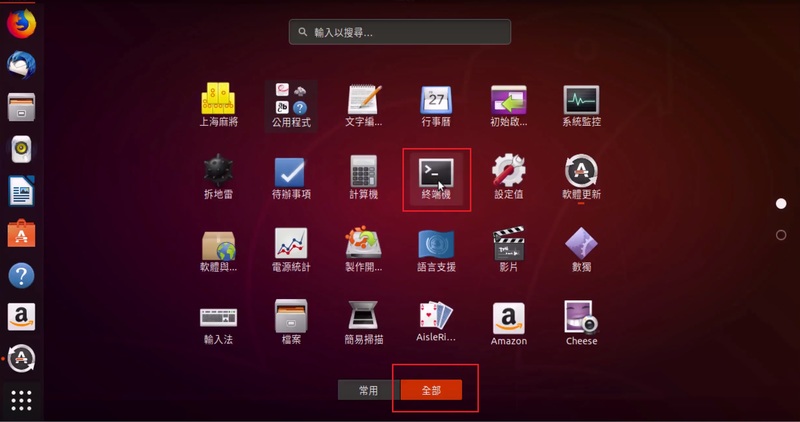
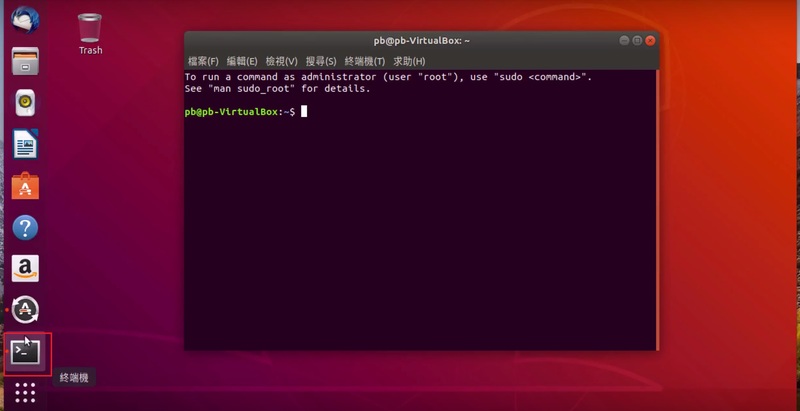
左側邊顯示的程式圖示可以隨喜好自行新增或移除。
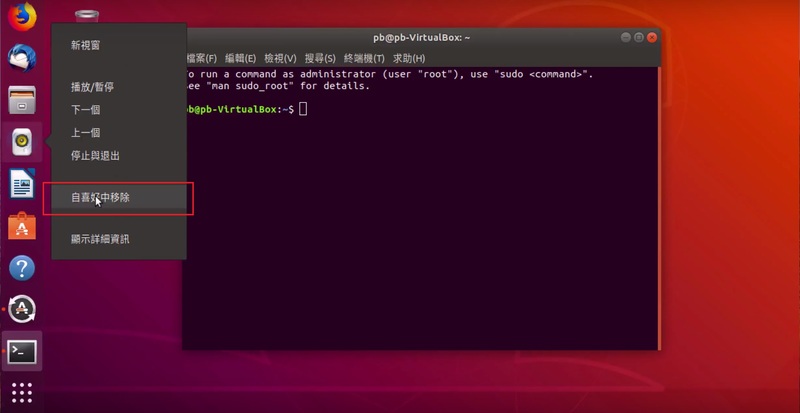
五、安裝中文拚音輸入法套件
雖然在安裝時是選用中文(繁體)來安裝,但實際上這裡面是無法使用中文(繁體)輸入法的,所以我們要另外再安裝一些軟體,才能使用中文(繁體)輸入法。
在終端機程式裡下指令,「sudo apt-get install ibus-pinyin」來下載安裝中文拚音輸入法,按enter執行,執行前要輸入密碼,因為保護措拖的關係,這個輸入的密碼並不會顯示。
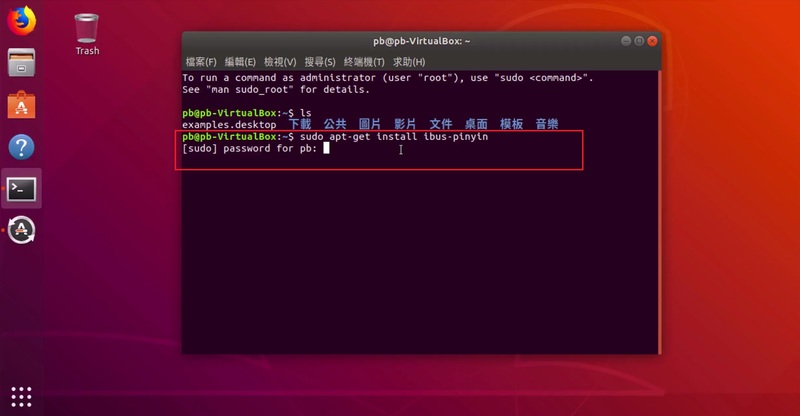
密碼輸入正確後就會顯示一些訊息,在底下的『是否繼續進行 [y/n]? [y/n]』旁輸入「y」開始進行安裝。
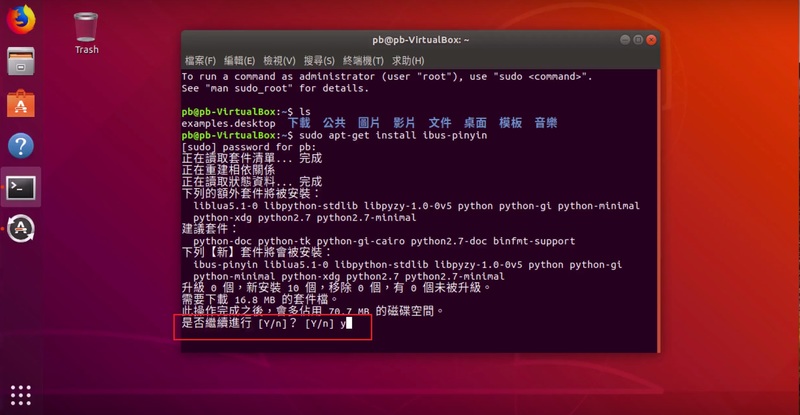
安裝完成後,按左下角的『顯示應用程式』圖示,在『全部』的頁面中找到『設定值』。
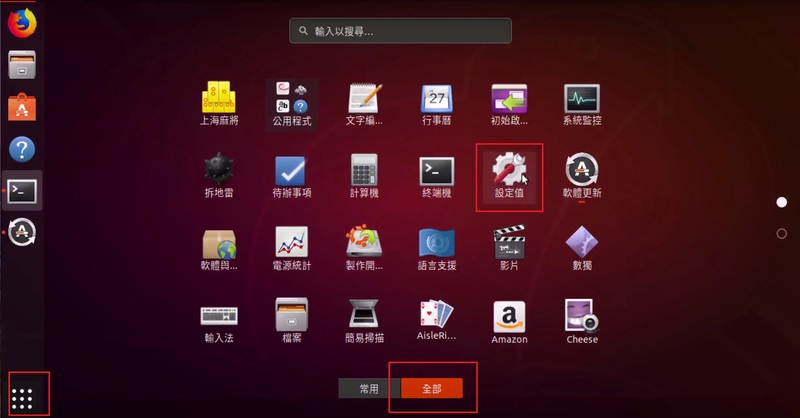
進入設定值程式內,選擇『地區和語言』,在地區和語言內的『輸入來源』找到『漢語(新酷音)』,也可以將『漢語(新酷音)』以外的語言刪掉,然後在按右上角關掉畫面。
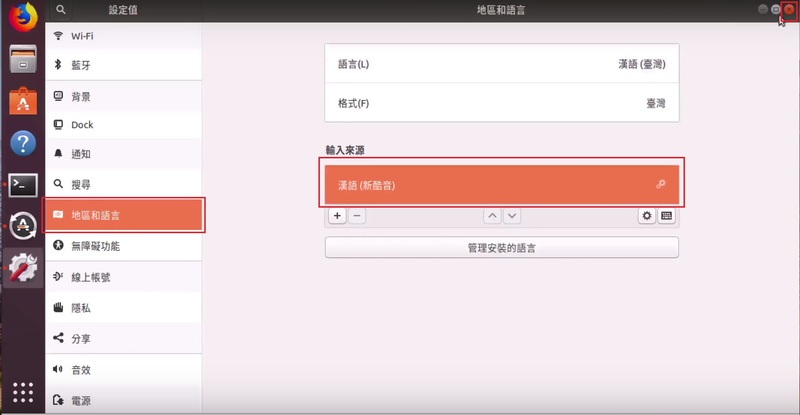
六、中、英文輸入法基本使用方式
回到終端機的畫面,這時候就可以使用中文的拚音輸入法了。
如果要使用英文輸入法,只要按鍵盤上的『shift』鍵來作切換就可以了。
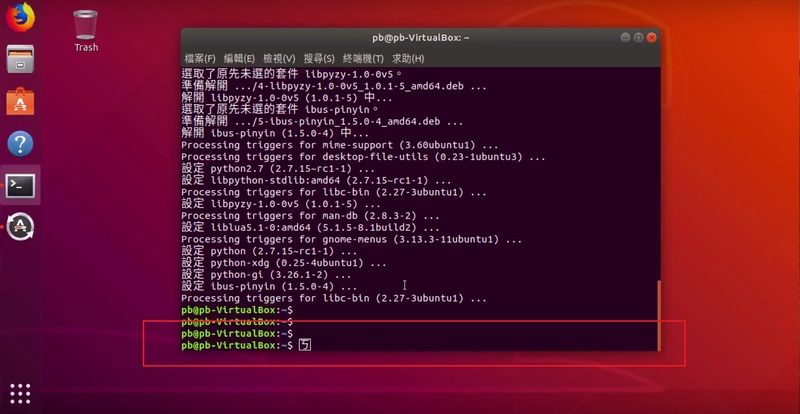
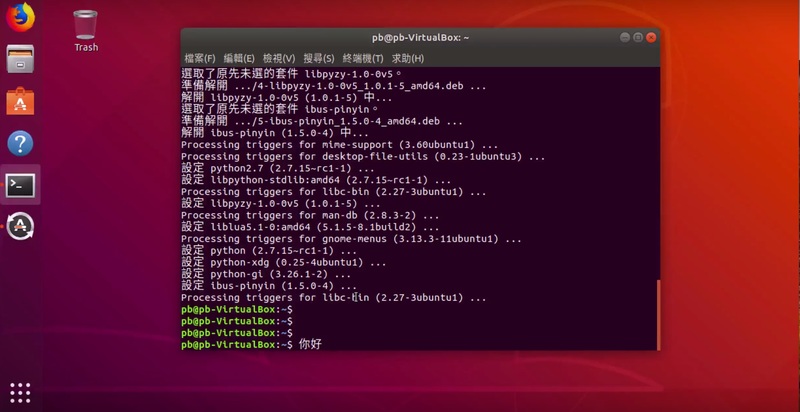
下圖示範進入桌面的中文指令,輸入指令「cd 桌面」,然後按enter。
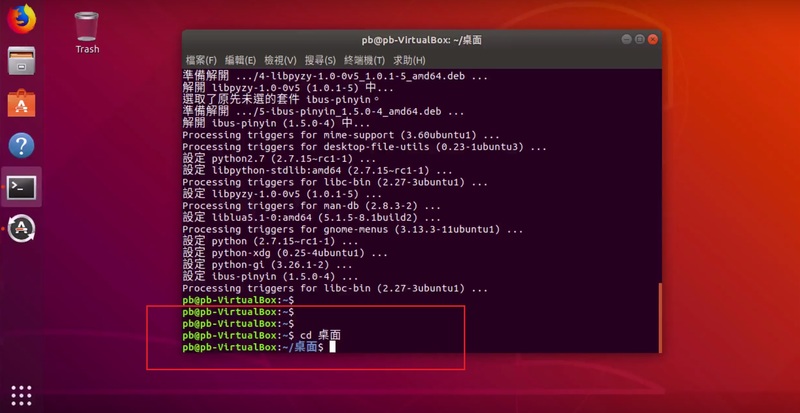
切換輸入法可以用滑鼠在右上角點選。
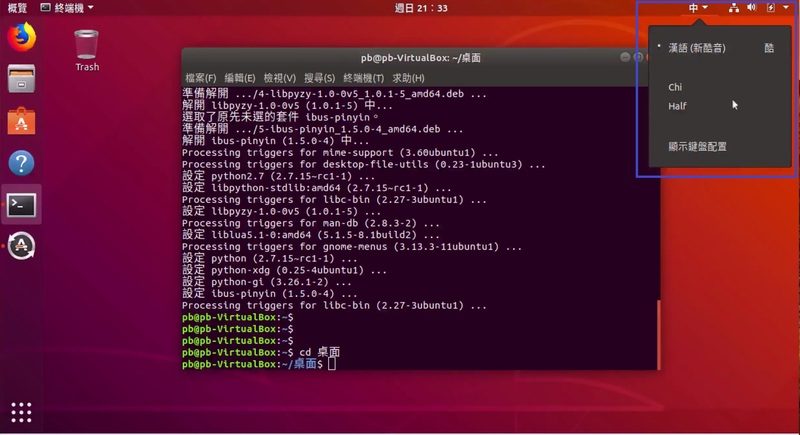
覺得輸入中文麻煩也可以直接複製、貼上。
輸入指令「ls」,回到上一層,再輸入指令「cd」,叫出資料夾資訊,直接在資料夾名稱上滑鼠按右鍵,複製資料夾名稱,然後貼在指令cd旁。
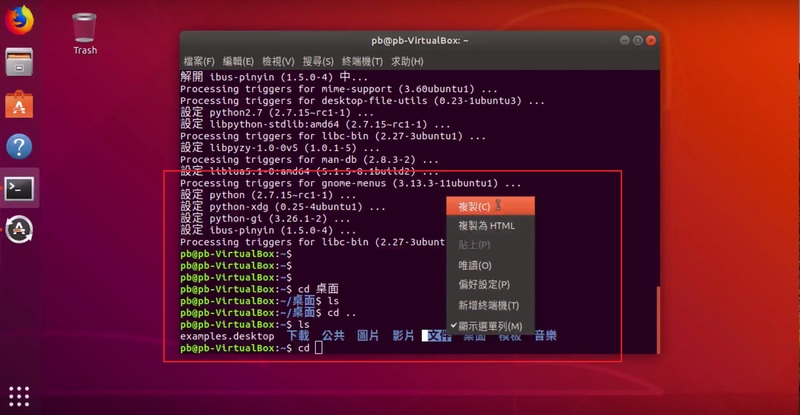
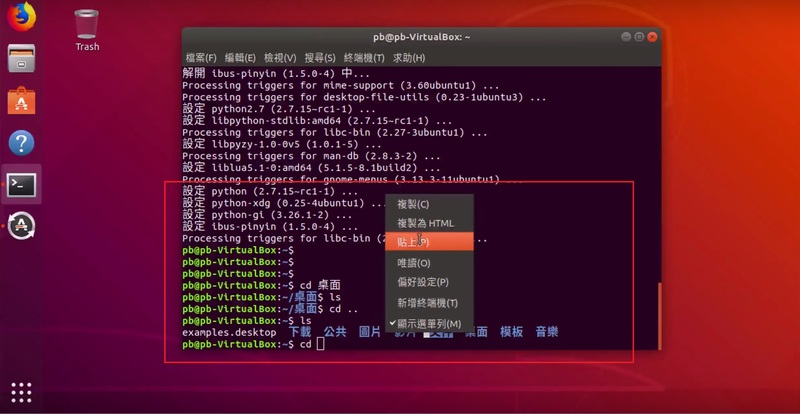
直接使用鍵盤熱鍵複製、貼上的話,這裡跟其他作業系統指令不太一樣,複製要按「ctrl+shift+c」,貼上要按「ctrl+shift+c」。
下圖是鍵盤複製、貼上的示範。
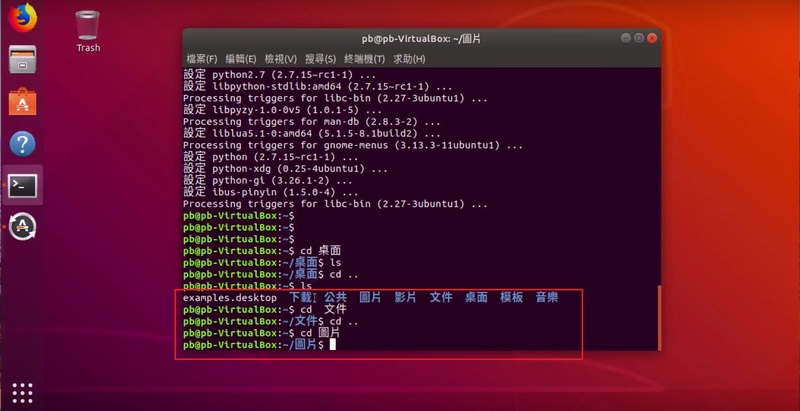
最後,如果你喜歡我們的文章,別忘了到我們的FB粉絲團按讚喔!!

