5分鐘自架免費 VPN 設定步驟教學,在 Linux VPS 上自架 OpenVPN 搞定跳板連線
利用 Ubuntu 自架 VPN 超快,照著做輕鬆簡單不失敗!
前一篇裡面我們已經說了自架 VPN 的好處,這邊我們當然就開始圖文詳細講解 OpenVPN 的設定方式。
不過首先,OpenVPN 是免費的沒錯,所以你可以免費的使用這套 VPN 軟體。不過前面有提到,VPN 的基本邏輯是我們會需要一個在國外的 VPS 主機,也就是我們可以以 Admin 執行指令的國外主機。這邊可以參考我們的推薦,各家擅長的有些不同,你們可以自行判斷哪個比較合適。而這些服務大多都有免費額度提供試用,所以運行跑完接下來的內容確實是不用錢的。
但不過無論如何,接下來的操作都跟基礎 Linux 操作有關,這部分我們是放在付費線上程式教學課程 「 Linux雲端伺服器,用AWS暸解Apache與Nginx」裏面,同時也包含了很多預覽的影片,有興趣都可以看看,也歡迎參加我們的課程。
此外基礎操作實在不可能在一篇內就講完,所以接下來所有指令與步驟都會顯示,但就不特別去說明這些基礎指令是什麼意思。
以下以 Linode 作為使用範例,其他家基本大同小異。
1. 註冊 Linode,使用我們的推廣連結註冊會有 100 美金 60天期的試用額度。
使用基本上會需要"信用卡",與"英文地址"。
英文地址可以用郵局翻譯查詢,基本上他不會寄送任何東西給你,我這數年的使用都沒有收過。
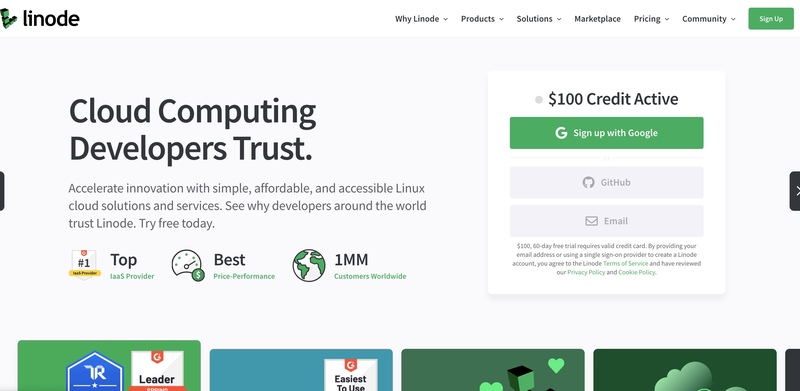
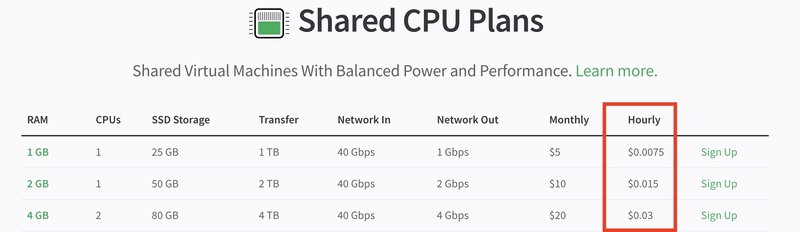
2. 註冊完了以後就開啟一個 Linode,Linode 是 Linode(公司) 自己指稱主機的單位,其他間用的名詞不太一樣。
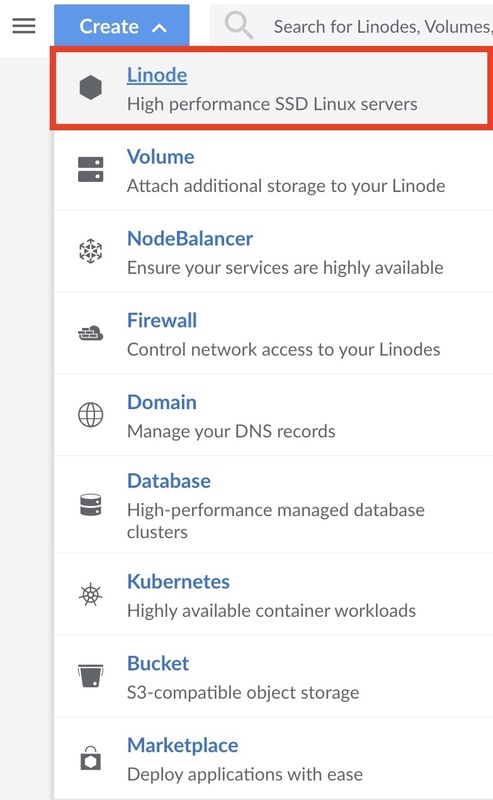
3.a 進去以後就開始選擇
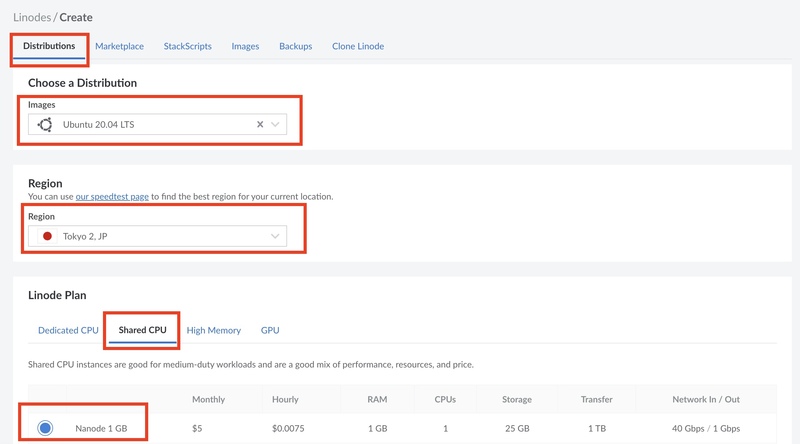
這邊選 Ubuntu LTS 版本,你們看到的不見得是哪個數字 LTS,選 OpenVPN官方寫支援的即可(官方連結,點 Installation instructions for Ubuntu)。
我寫這篇用的是 20.04,當時最新可提供的 LTS 是 22.04,但用 22.04 會有一些怪問題,不想解決。
(LTS 長期維護版本,也就是一般最穩定的版本)
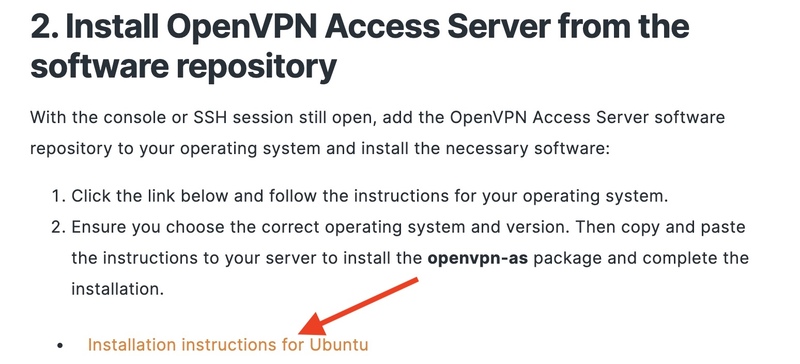
就會看到,最上面寫的版本,我目前是只到 Ubuntu 20
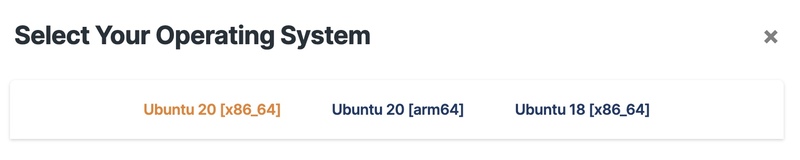
3.b
我以跳到日本為例,所以選 Tokyo 2, JP,你們想要的話可以跳到其他國家,例如常見的美國。基本上在美東,美西沒有差異,尤其是對 Netflix 之類的大型國際公司,他們的內容傳輸都有使用 CDN。
3.c
Linode Plan 選 Shared CPU,也就是主機的 CPU 是分享的,為了便宜。不過一般的 VPN 商的也都是這個,只是沒有明指而已。獨立的 CPU 是很貴的,也就是左邊的 Dedicated CPU,以 VPN 來說,我們要的是他的頻寬,所以其實沒什麼意思。
這邊的方案有可能看到的會不太一樣,畢竟 Linode 可以隨時增減方案,但不太會跟業界差異太大,選你喜歡的即可。
3.d
後面的 Root Password 比較重要,登入需要使用,要記住,其他的都不用特別更改。Linode Label 是單純文字顯示,不改也沒關係。
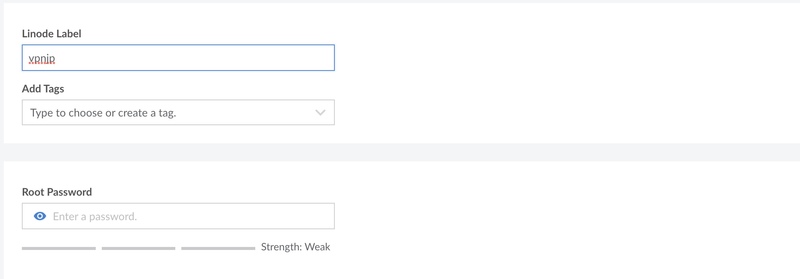
最後會顯示每月金額,但實際上會是以小時計的。不過無論你怎麼使用,在一開始都有免費的額度,所以不是太大的問題。都沒問題就按下 Create Linode。

4. 創立完後,看到剛創立的主機,如果有改名稱就會用你改得顯示,直接點擊進入

進去就可以看到 ip,接下來我們要用 ssh 連進去,當然你也可以用網頁版的 Lish Console,點擊 Launch Lish Console 即可。
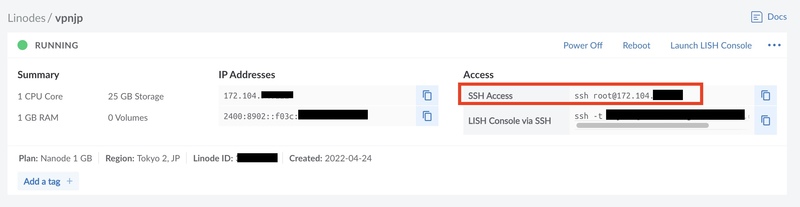
Ssh 連線在 MacOS 上面直接開終端機就可以使用,在 Windows 上比較傳統的方式是使用 Putty。但是其實用 VSCode 自帶的終端機就可以直接在 Windows 上使用 ssh 指令。為了方便接下來我們就用 VSCode 的終端機。
5. 開啟 VSCode,點選 Terminal 或是中文翻譯終端機,選擇 New Terminal 開啟一個新的終端機。
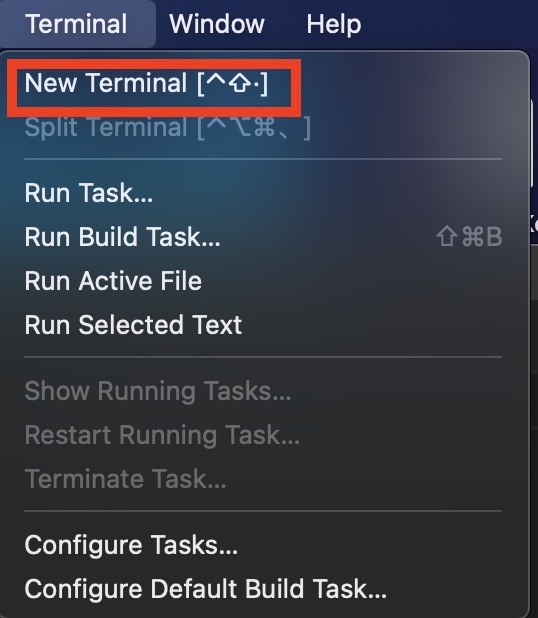
6. 執行 ssh [email protected] 的連線指令,基本上就是從前面複製下來的。第一次執行會問你 ECDSA Key 相關連線問題,打 yes 後按下 enter 即可。
之後會問你 root 的 password,照你之前建立的打。
都沒問題就進去 ubuntu 了

7. 進去後依照慣例先更新
$ apt upgrade
8. 照著 Open VPN 的指示安裝 OpenVPN 的 Server 端程式
這指引比較奇怪的是把重點放在彈跳視窗,害我第一次做的時候找不到這最重要的步驟。
另外他有說要安裝 tzdata,不過 Ubuntu 一開始就裝了,也調整好了,所以沒有特別必要去選。直接安裝主程式 openvpn-as 即可。
與前面提到的一樣,點擊下面的按鈕
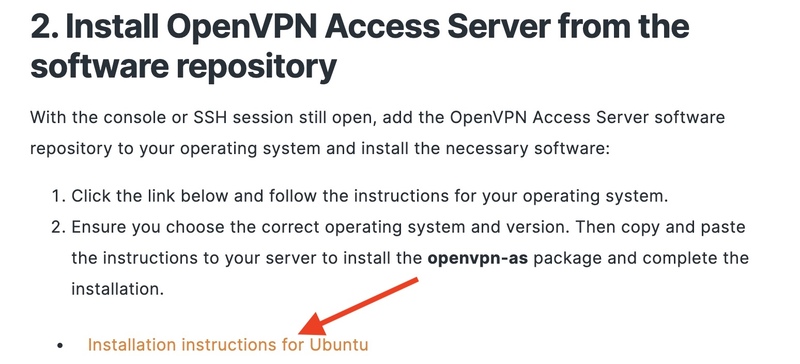
就會看到
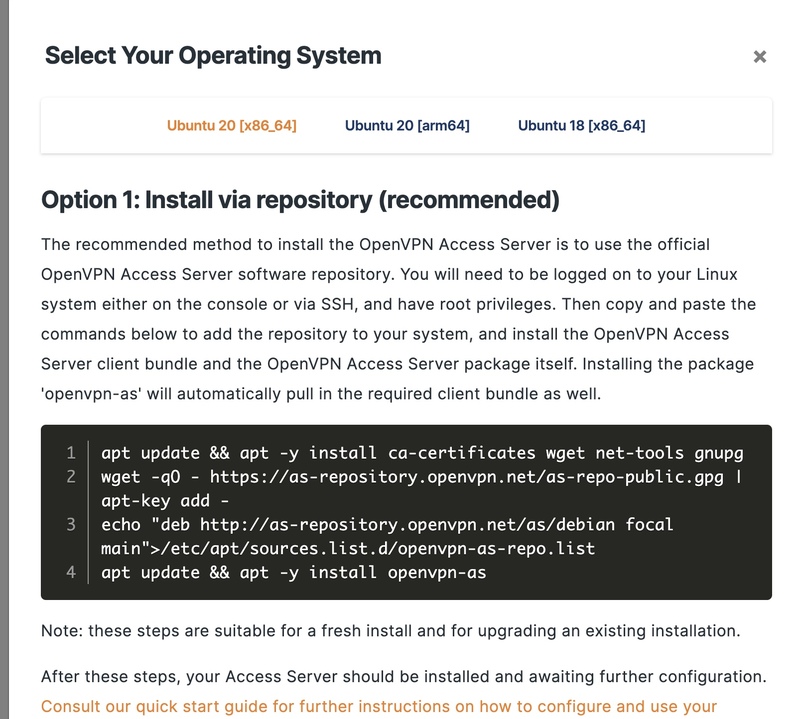
照著執行即可
$ wget net-tools gnupg wget -qO - https://as-repository.openvpn.net/as-repo-public.gpg | apt-key add -
$ echo "deb http://as-repository.openvpn.net/as/debian focal main">/etc/apt/sources.list.d/openvpn-as-repo.list
$ apt update && apt -y install openvpn-as
執行完即完成安裝,會顯示如下圖,此內容最好拍照或截圖留下來,馬上就會用到。
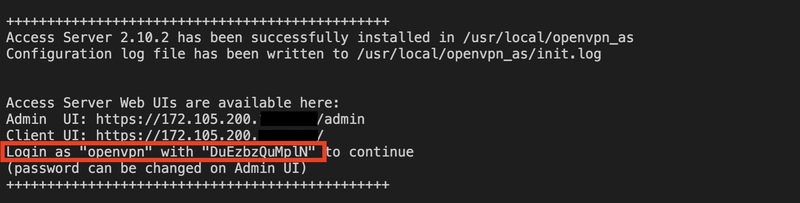
9. 安裝完成後,如上圖所示,會得到 Admin UI 的網址,這個是設定用的網址,複製下來用瀏覽器開啟,會看到不安全的選項,原因是我們的連結是自己簽的 SSL key,所以 https 開啟一定會顯示不安全。按下進階 Advanced,強制進入即可。畢竟這是我們自己安裝的
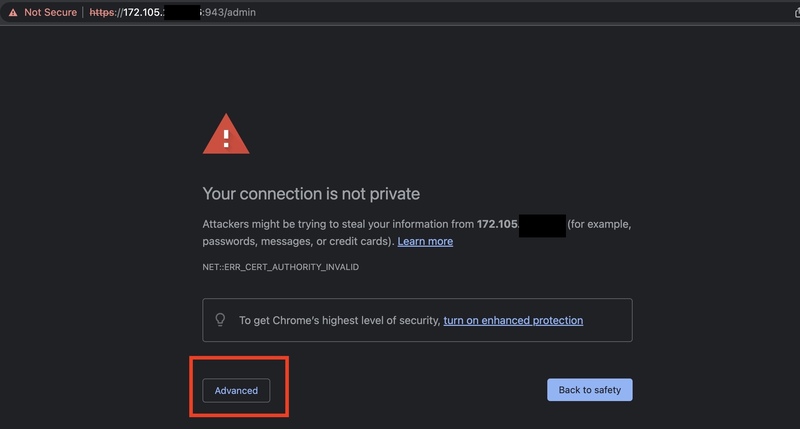
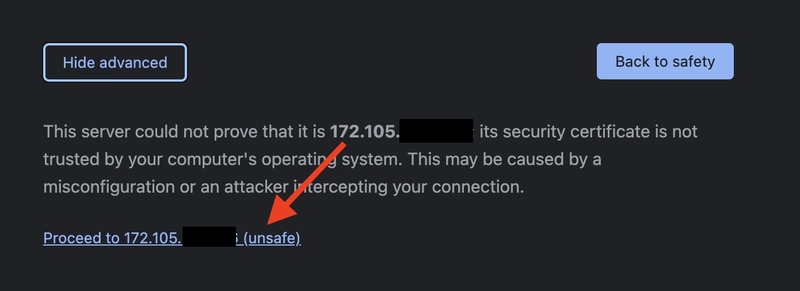
10. 進去後,輸入帳號密碼,就是前面他給你的
帳號:openvpn
密碼:隨機給你的,請看自己的。
登入進去
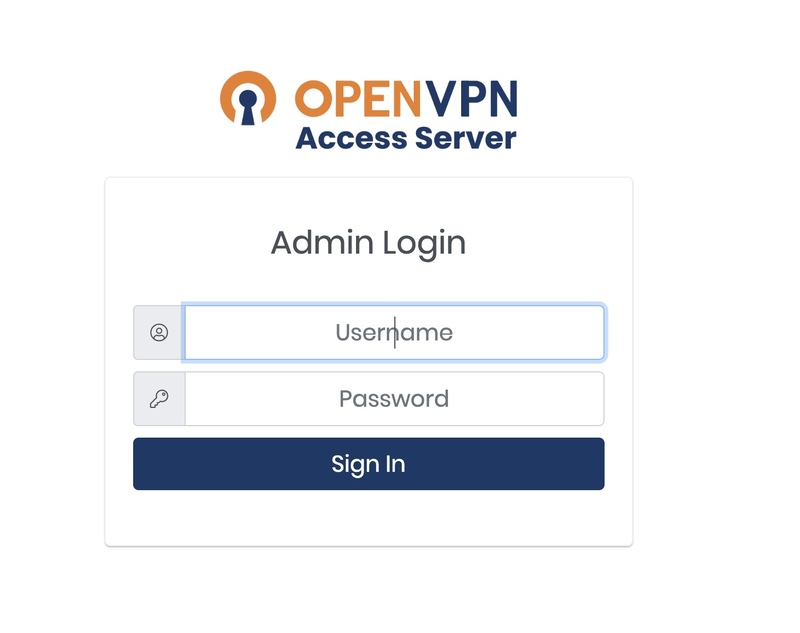
再來會要你同意使用條款,要使用只能點選同意
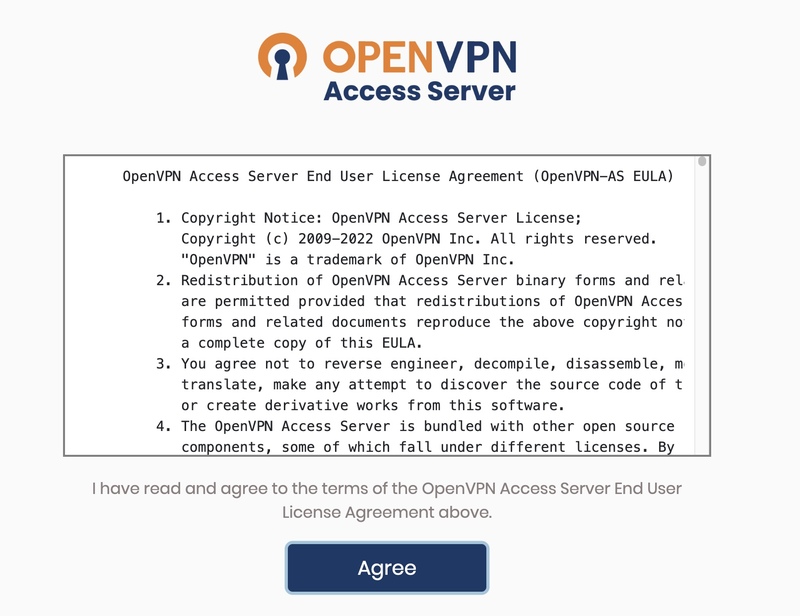
11. 進到管理頁面後,會看到它需要訂閱的 Activation Key 才可以進行,這個是免費的,基本上就是註冊後給用。點擊 "Get Activation Key" 的按鈕後進到 OpenVPN 的官網。如果找不到這個頁面,他在左側選單 Configuration => Activation 裏面。
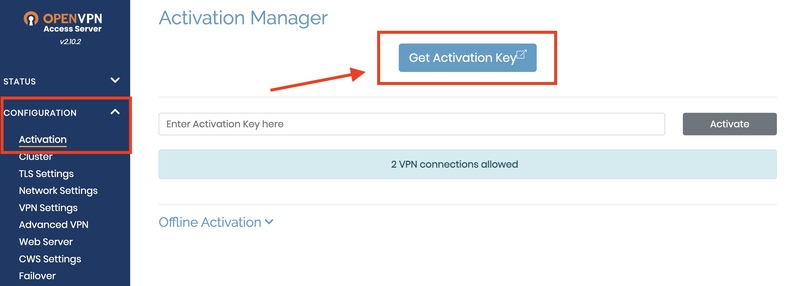
12. 接下來會跳進 Openvpn 的 Member 站台,這邊需要註冊。
(兩個站台畫面很像,可以注意 URL 避免混淆)
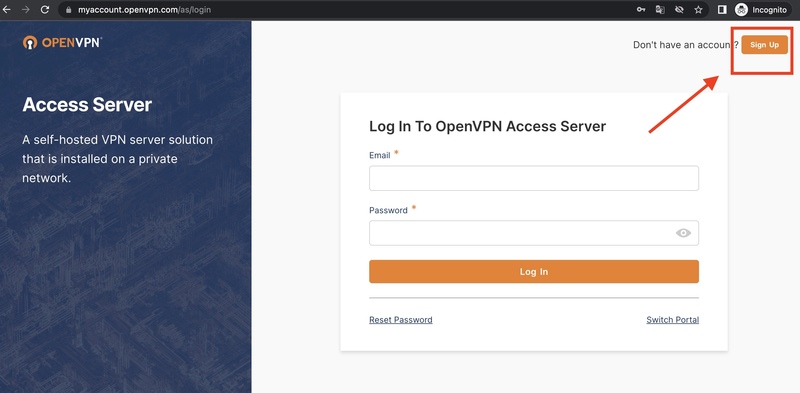
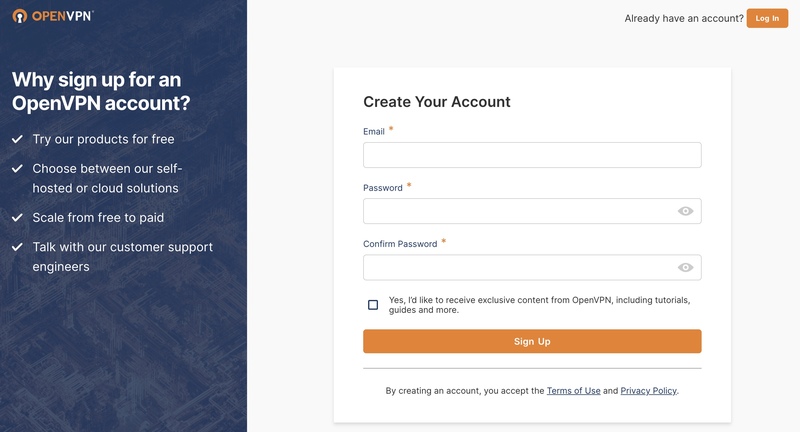
13. 註冊部分沒特別需要講的,接下來登入進入 Member 後台 (左上會寫 Access Server)
左邊選 Subscription => Flexible Subscription => 2 => 看到顯示 Free (免費) => Create
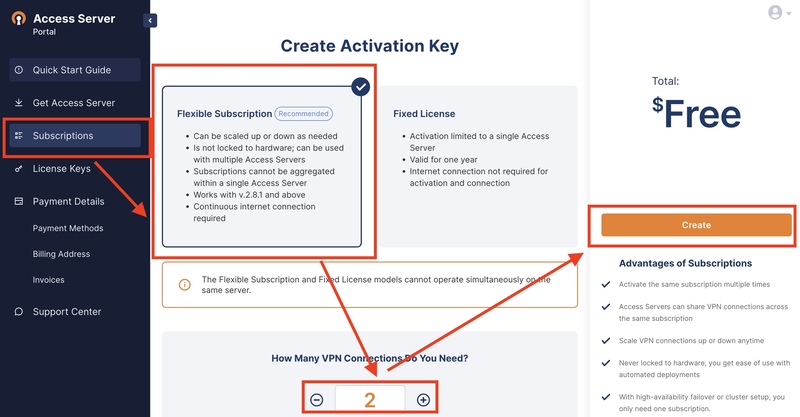
14. 顯示這個畫面後,按下 Copy Key,就可以複製 Key 在剪貼簿了。
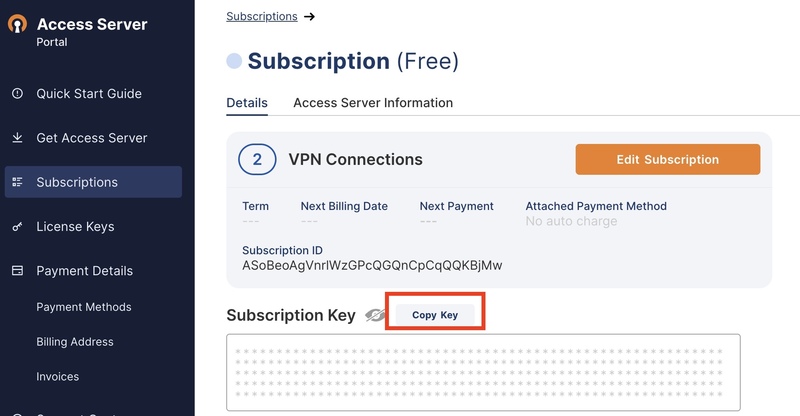
15. 回到我們自己的站,貼上這段 Key,送出即完成
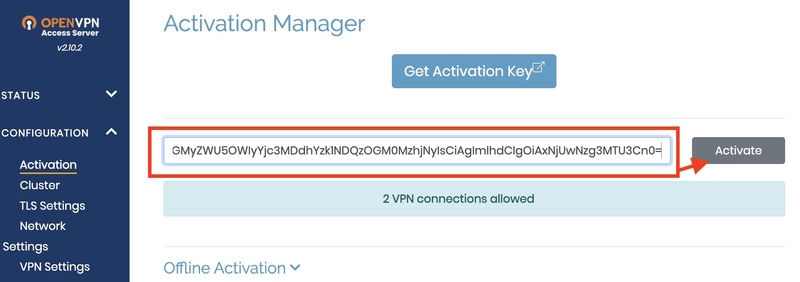
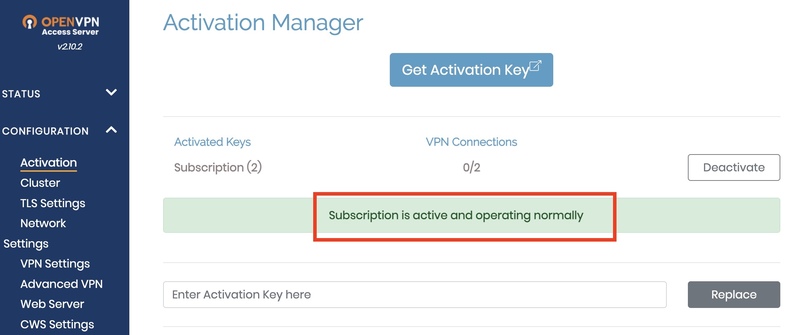
16. 接下來需要跳到我們的站的首頁,也就是終端機給我們的第二個 URL => Client UI。連進去後一樣會到 Login 頁面,即使你已經在 Admin 頁面登入過。
不過帳號密碼跟 Admin 是一樣的
帳號:openvpn
密碼:隨機給你的,請看自己的。
登入進去
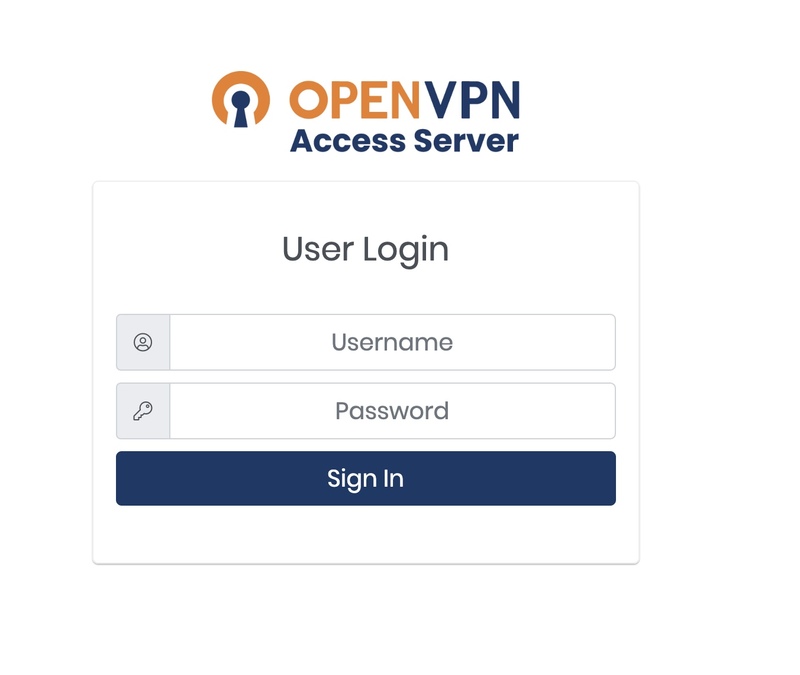
17. 進去後會顯示這個畫面,因為要影響你的網路連線,會需要安裝應用程式到你的電腦上,MacOS 就選 dmg, Windows 就選 exe。點擊你作業系統的 icon 圖案即可下載,另外再點擊 Yourself (user-locked profile),下載 profile.ovpn 檔。profile.ovpn 是設定檔,每個人裡面的內容是不一樣的。所以要用它自動生成的這個。
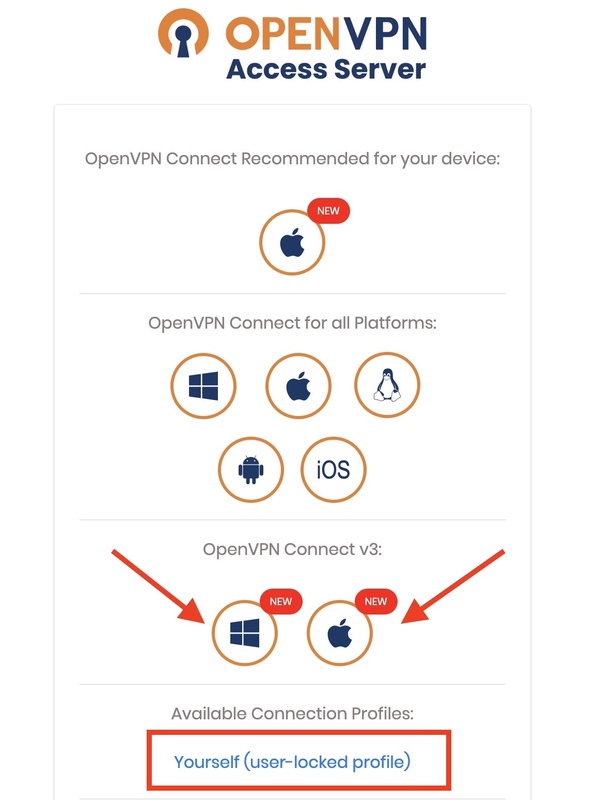
18. 安裝你下載下來的程式,並且打開它,看到 import Profile,選擇 file
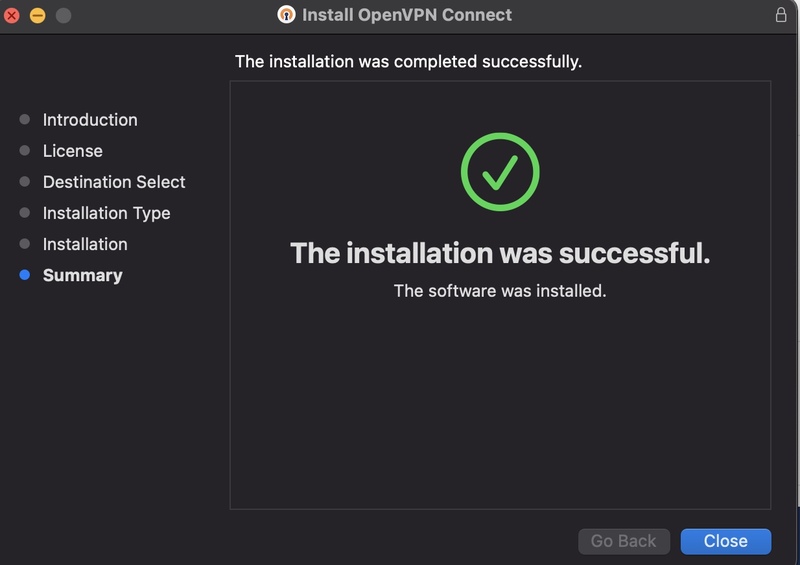
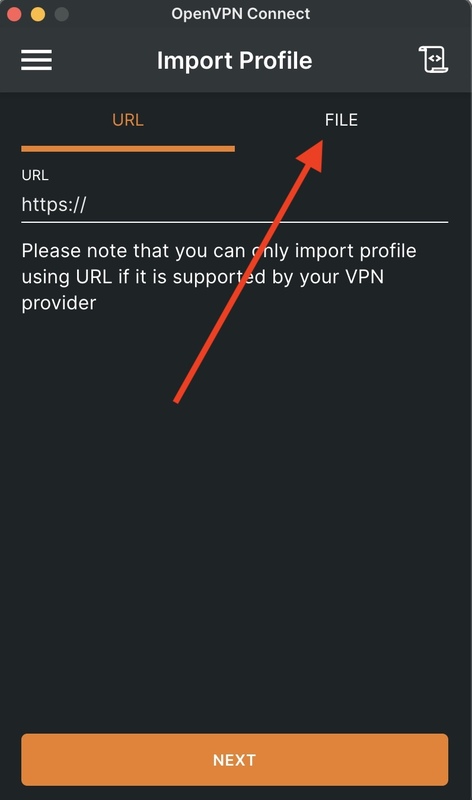
19. 把剛剛下載的 Profile.ovpn 丟進去,即會生成連線,按下 connect 即會要你輸入密碼。密碼跟你在網站上用的 Admin 密碼是同一個。
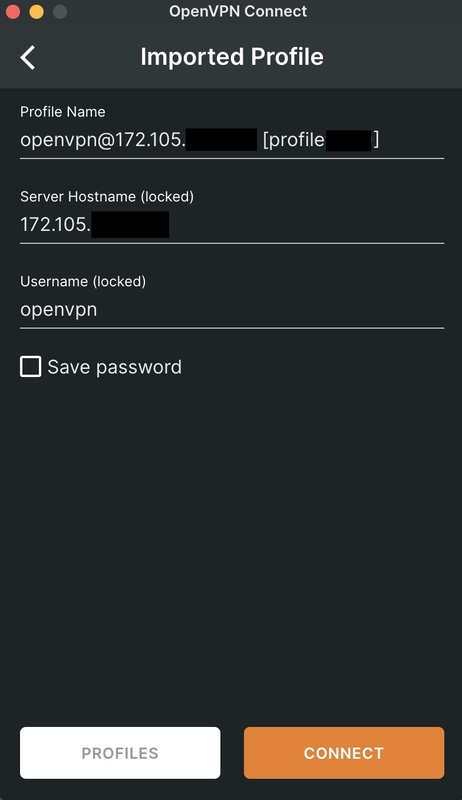
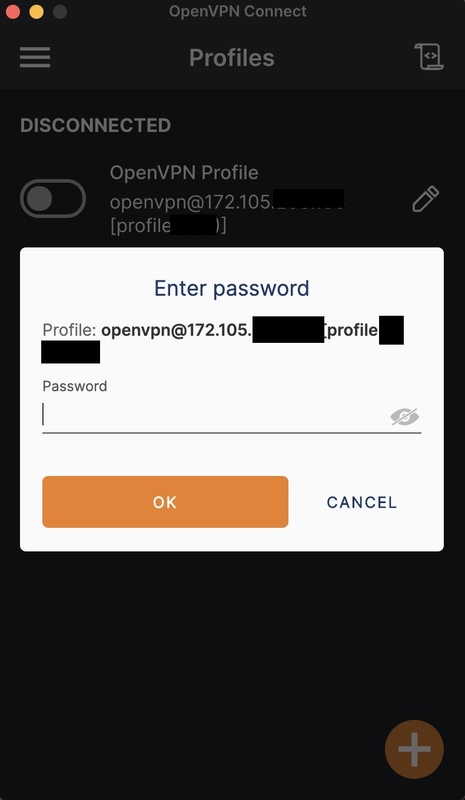
20. 成功連線後,可以 Google 找一下偵測所在地的網站。例如搜尋 where is my ip,裏面的網站大多可以告訴你你的 IP 所在地。如果顯示已經不在台灣就是成功了!
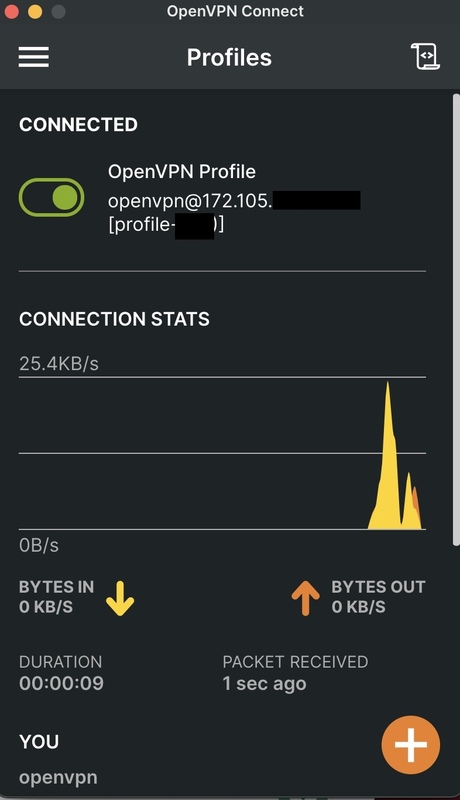
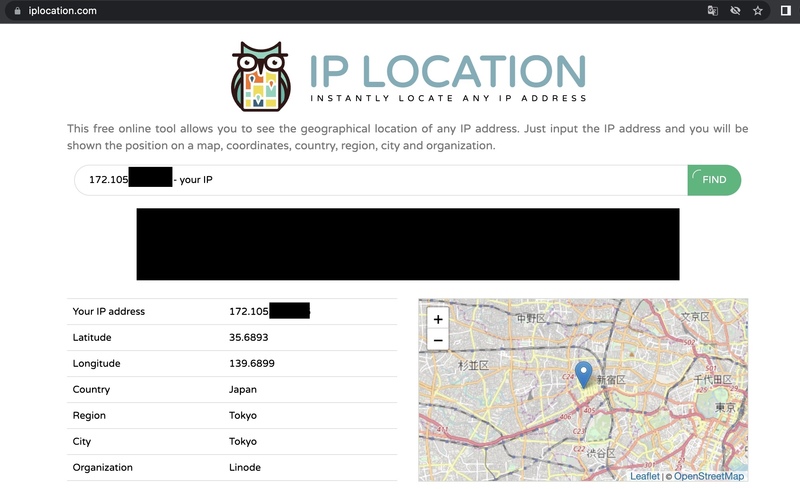
當然,最後你可能會想說這其實也做很久,沒辦法五分鐘完成。不過實際上第一次做過一堆註冊之後。刪掉 Linode 後要再開也只是:開啟 Linode -> 安裝 Apt OpenVPN -> activate key -> import profile -> 完成。 熟練的話實際上真的可以在 5分鐘內完成喔!
最後,如果你喜歡我們的文章,別忘了到我們的FB粉絲團按讚喔!!

