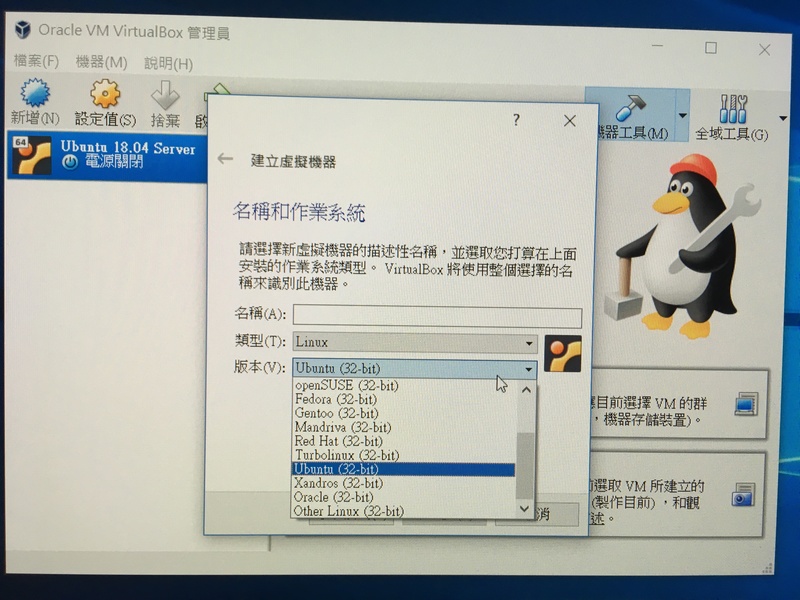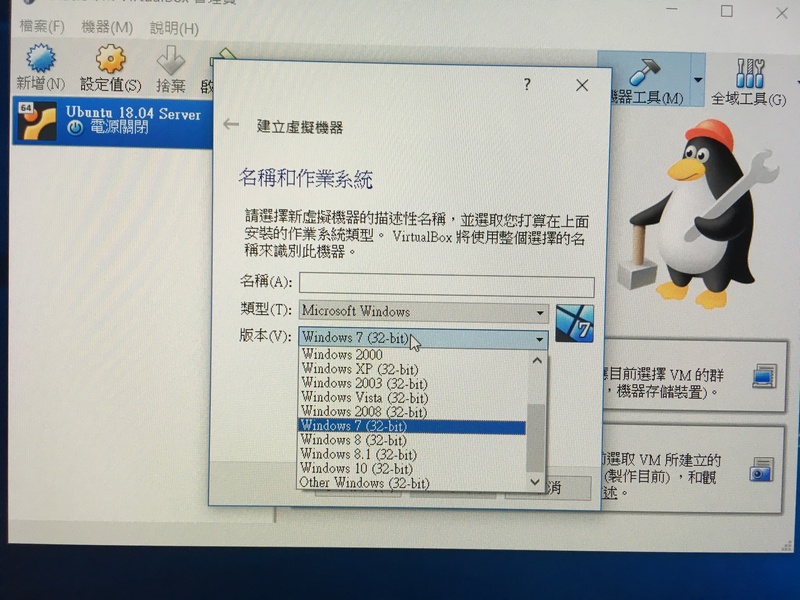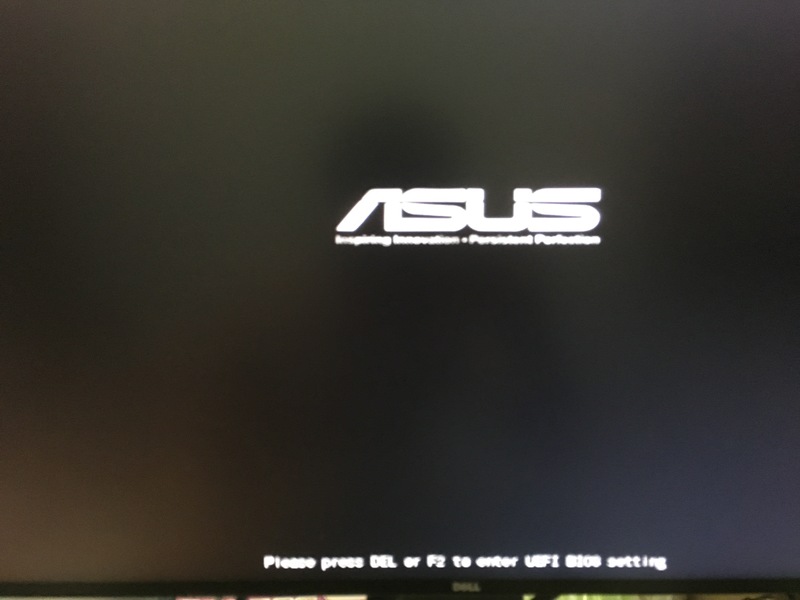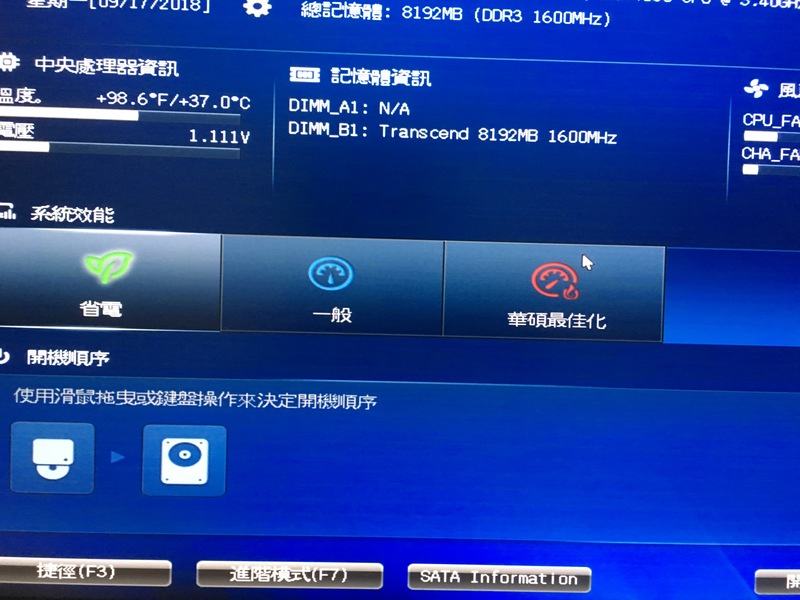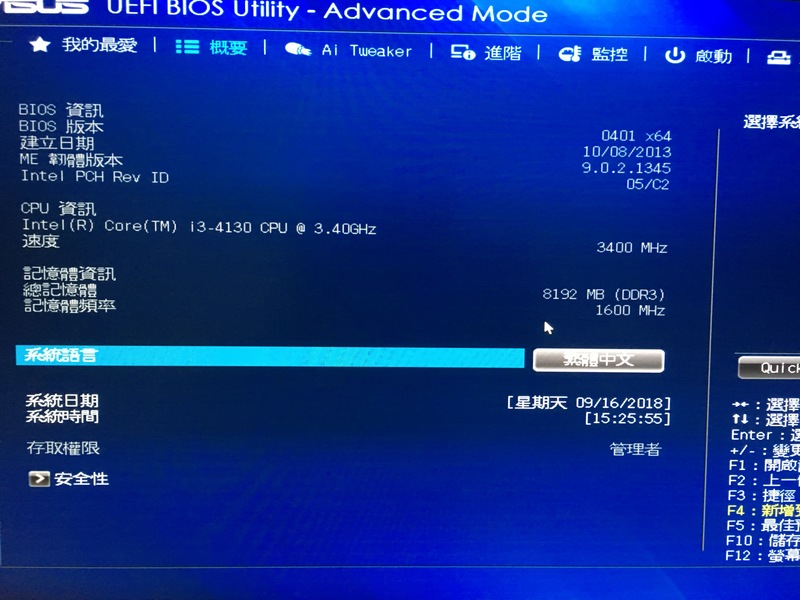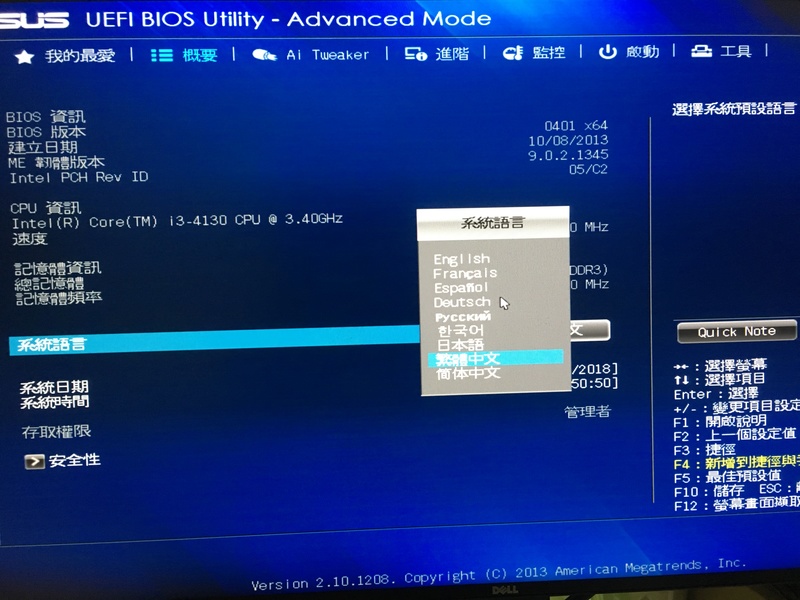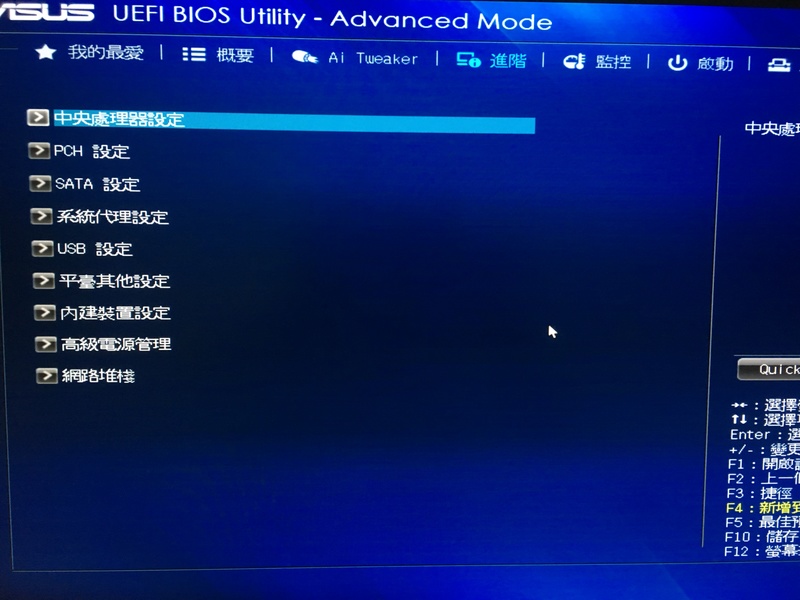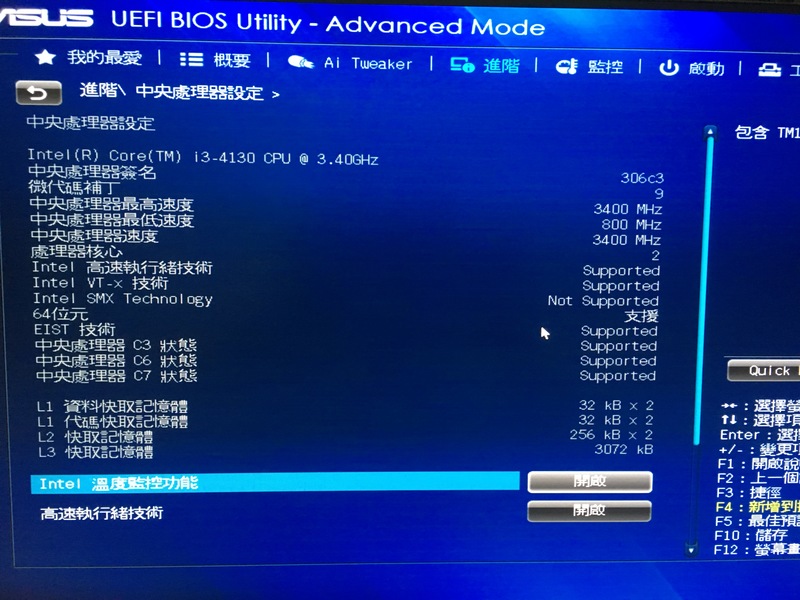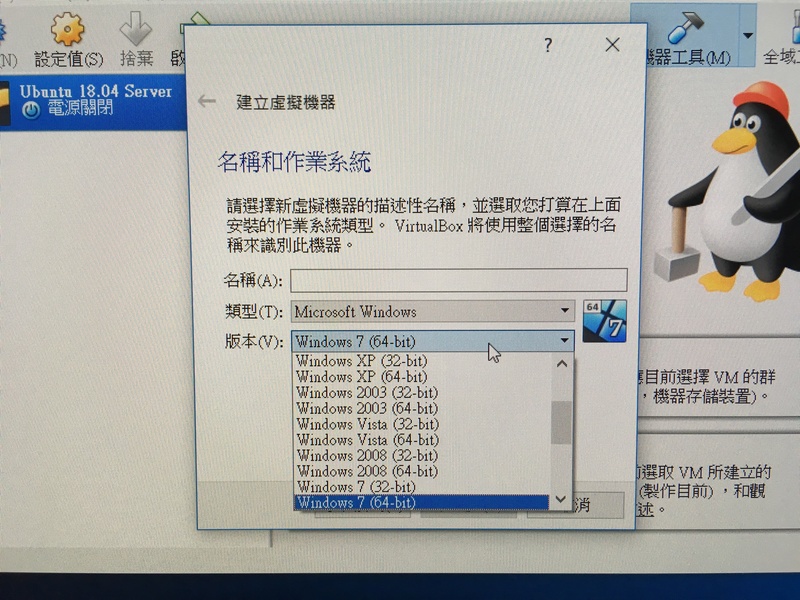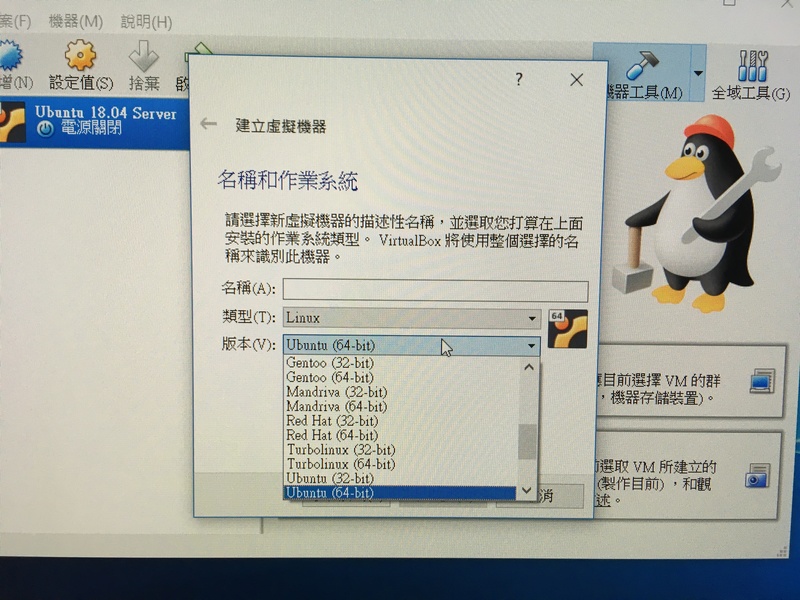[Windows][Linux] 打開Intel 虛擬化技術,讓VirtualBox可以安裝64 bits(位元) Ubuntu與其他作業系統
如果你在Windows下安裝虛擬化程式卻只能安裝32 bits(位元) OS 作業系統,哪可能就是這個功能沒有開啟喔!
通常在程式開發中,我們可能會需要用虛擬機器去安裝其他的作業系統,例如Linux相關的Ubuntu, CentOS等。或是安裝一個新的Windows作業系統做隔離測試,避免搞砸自己的環境。
不過在安裝了Windows的個人主機上面,筆者發現預設居然無法安裝64位元的作業系統。當然,如果你的CPU本來就是32 bits的話是本來就無法安裝64 bits的作業系統,就算用虛擬主機也無法。不過64 bits的CPU已經流行許久,除非是嵌入式裝置不然應該已經沒有32 bits才對。
簡單來說就是要解決下圖的狀況(只有32-bit選項)
經過簡單的Google後,發現是Intel虛擬化技術這個開關沒開。所以以下用ASUS的BIOS做示範,各家UI多少都有差異,但是功能應該大同小異,這個版本的BIOS比較舊一點。
(但是手邊另外一台2017年出廠的HP筆電預設就是打開的,所以還是要看個別機器的BIOS設定為主。)
STEP 1. 重新開機,一開機就按下 F2 或是 ESC鍵 進入BIOS。
如果你是其他BIOS商,就看他一開始顯示的是什麼就按什麼。
(跑得有點快很難對焦,總之就是最下面寫的ESC或是F2)
STEP 2. 進入BIOS畫面後,按F7進入進階模式(Advance)。
可以用滑鼠點擊,也可以鍵盤一直按下去選,如果想要改語言也是在裡面,可以改成繁體中文。
STEP 3. 改變語言變成繁體中文
一進去「進階模式」會在「概要」這個分頁裡面。
語言如果已經改過就不用做,按下Enter即可選取。
STEP 4. 按右鍵兩次從「概要」進入「進階」,並且選擇中央處理器設定。
這邊也可以用滑鼠幫忙喔!
中央處理器就是CPU,虛擬化功能是CPU功能,按下Enter進入
STEP 5. 進入「進階 \ 中央處理器後」,按向下鍵幾次後即可看到選項,選擇開啟。
找到後按下Enter選開啟。
STEP 6. 按下F10 儲存
會顯示從Intel 虛擬化技術[關閉] - > [開啟],按下YES就成功了!
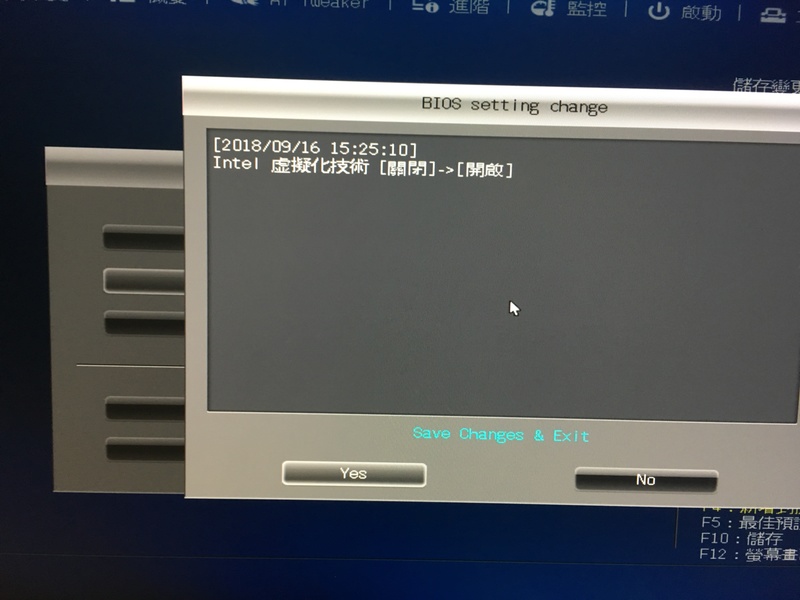
STEP 7. 進入Windows看VirtualBox是否正常顯示64 bits。
如果已經安裝了VirtualBox也無訪,直接進入新建就可以看到已經可以新增64bits了喔!
如果沒有的話,可能是BIOS儲存上有問題沒有存到,可能要再做一次喔!
最後,如果你喜歡我們的文章,別忘了到我們的FB粉絲團按讚喔!!