[Ubuntu][Linux][教學] 04. 如何在Linode VPS上架設Ubuntu
本文將教大家如何在Linode上面建立Linux的Server
本文將教大家如何在Linode(VPS)上面建立Linux (Ubuntu)的Server
Linode是相當有名的網站服務商,主要是提供虛擬「專屬」主機(VPS),可以想成是租用一台雲端上面的Linux電腦主機。一般用途是拿來架設網站,但也可以用來做其他你想用電腦主機完成的事,並沒有太多限制。你可以取得root權限,所以基本上什麼程式都可以安裝,但是無法動到系統核心(一般來說也不會想去動)。如果你是使用PHP做主要語言架站的話,你會有虛擬主機(Web Hosting)的選擇。差異就是你虛擬主機不是你想安裝什麼就能做,你只是個使用者。虛擬「專屬」主機(VPS)你是超級使用者。但使用VPS你會需要更多的Linux專業知識才有辦法維運。
更多關於虛擬「專屬」主機(VPS)與虛擬主機(Web Hosting)的差異,可以參考
相關文章:架站用VPS還是Web Hosting,中文翻譯都有「虛擬」到底差在哪?
如果想知道為何需要使用Linode 或是 VPS,可以參考
相關文章:學習VPS的重要性與各大Linux VPS 比較(Linode, DigitalOcean, Vultr, AWS Lightsail)
如果連Linux都不清楚,想要了解更多的話,可以參考
相關文章:Linux是什麼?從網站開發到物聯網無所不在的OS作業系統介紹。
如果是在本機電腦上安裝Ubuntu的話請看:
文章連結:於VirtualBox上安裝Ubuntu 18.04與中文輸入法
Linux雲端伺服器,用AWS暸解Apache與Nginx
裡面包含Linux架站所需的所有指令以及作業系統操作,也包含網路架站中相當重要的Apache與Nginx網路伺服器的使用喔!
接下來進入正題:
一、註冊Linode
首先在Linode上做Signup的動作。
(從此 Linode連結 購買可讓我們獲得一些推廣回饋,鼓勵我們繼續撰寫實用文章,由Linode支付,不過很遺憾Linode只有給推廣的人$20,並沒有給新用戶獎勵)
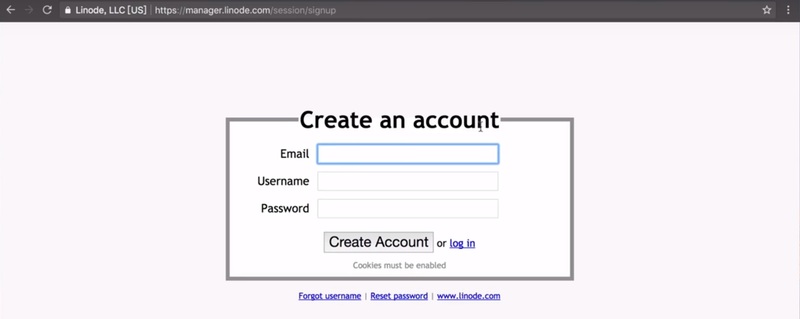
Signup完成都沒有問題的話就會顯示以下畫面,同時你的信箱也會收到一封驗證信,請至信箱收信,按comfirm完成驗證程序。
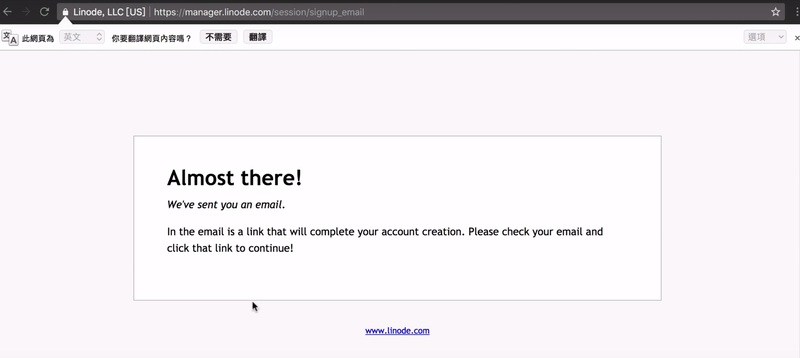
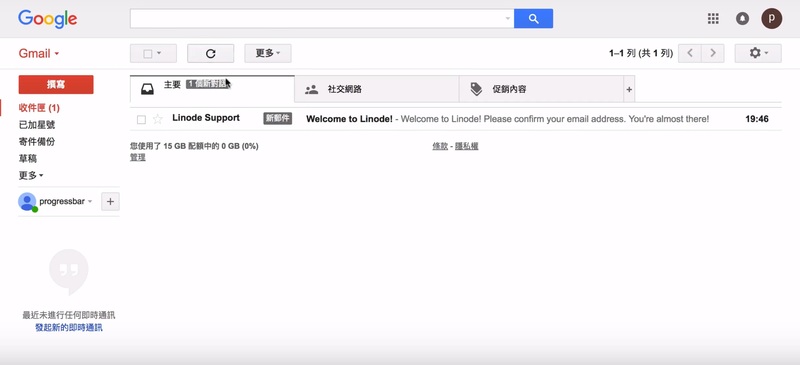
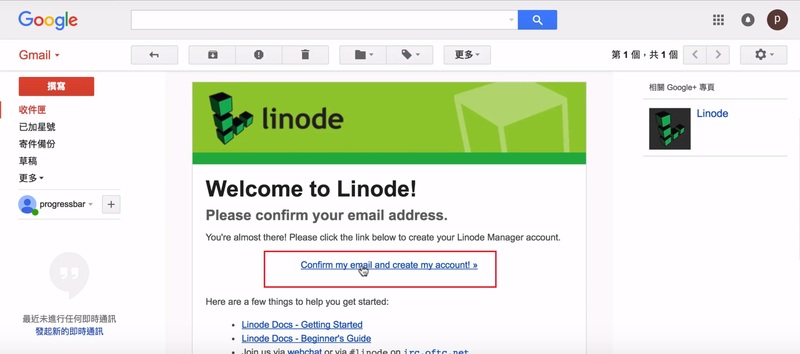
完成驗證程序後就會直接登入Linode帳號裡,接著按『Ok! Let's complete my signup >>』繼續填寫註冊的資訊。
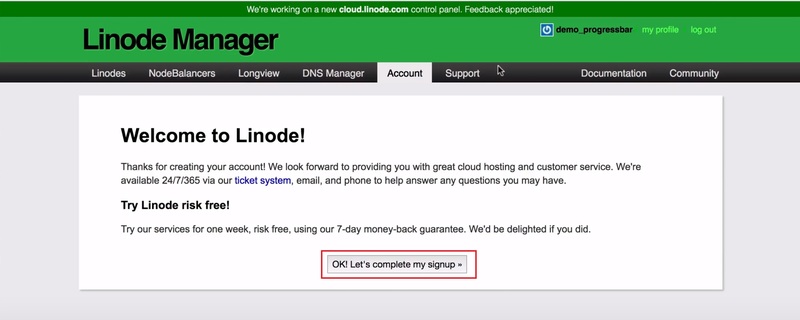
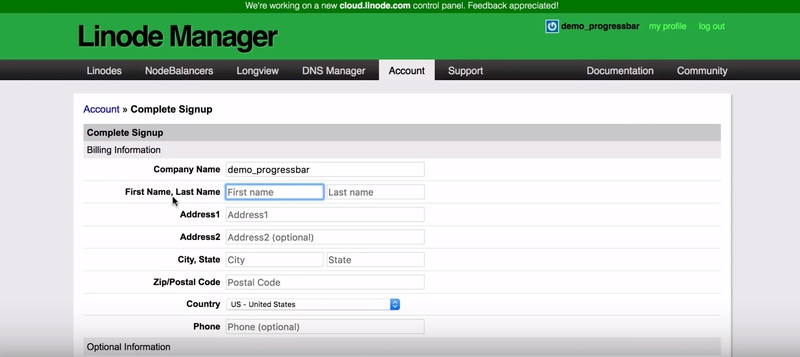
要注意的是底下的『Preload your Account』,註冊Linode會先支付一筆註冊費用,最低是5元美金,這筆費用是可以用來日後抵用其它服務的費用,如果在這裡選擇不支付任何費用的話,那麼將無法繼續進行註冊。
資料填寫完成後,底下的同意服務條款『I agree to the...renew』打勾,然後按『Add Creadit』。
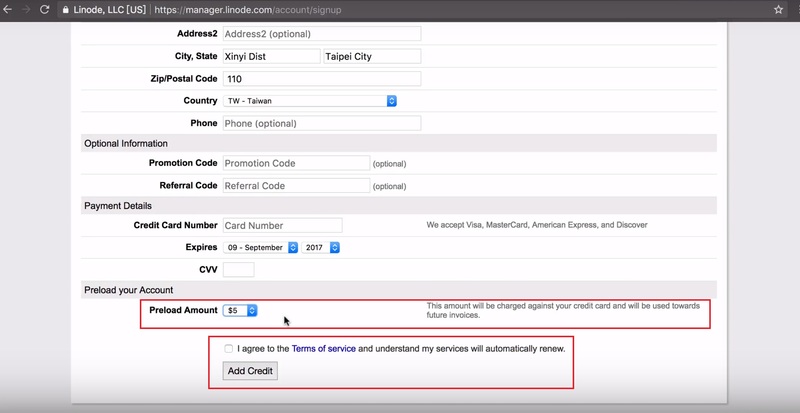
資料填寫沒有任何問題的話,按『Add Creadit』之後就會顯示完成註冊的畫面,接著按『Continue』。
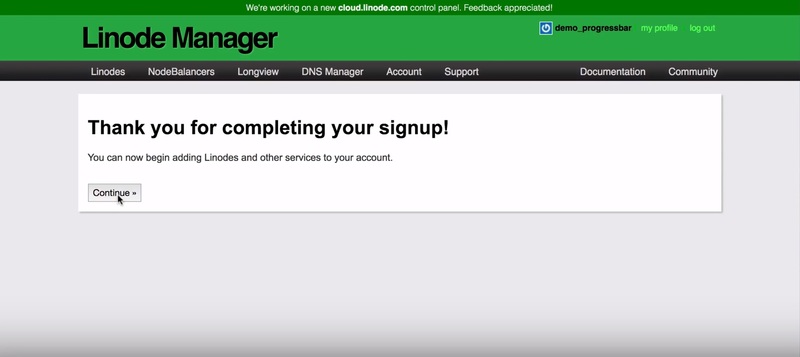
二、建立Server
接下來是選擇Server的規格,因為是純綀習測試使用,所以本示範文就選用最便宜1024的方案,每個月付5元美金或是以一小時0.0075美元計費,如果選擇以小時計費,一停下來沒有使用就不會計費。
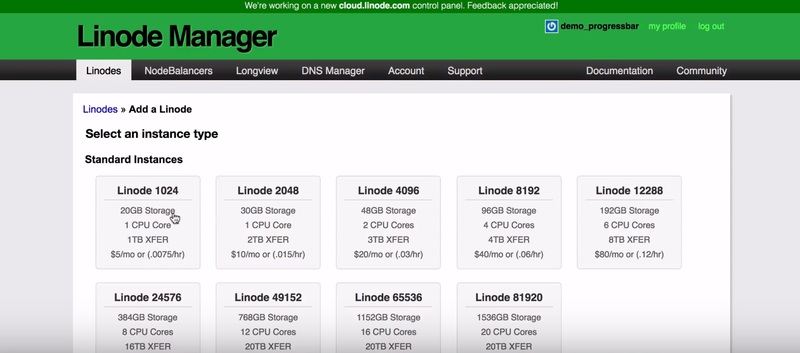
底下的『Location』是選擇Server要建在哪一區的機房,這邊建議選擇日本機房,選擇完畢後按底下的『Add this Linode!』。
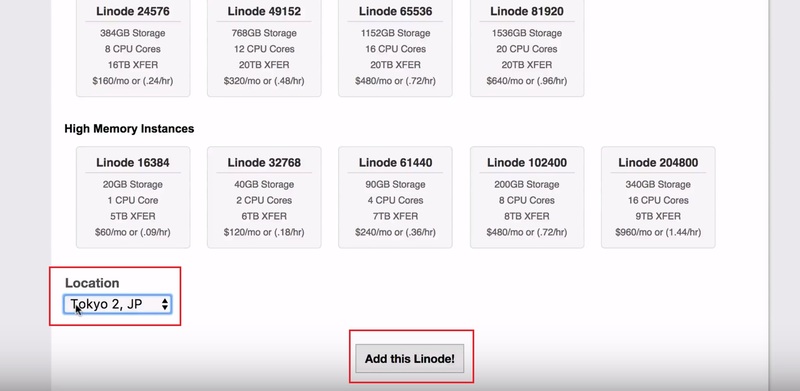
之後畫面會顯示你選定的方案內容,包含Linode編號、方案、IP、備份等資訊。
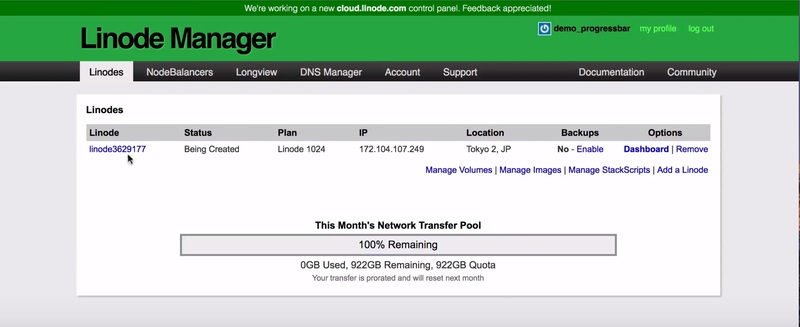
三、架設Ubuntu
點擊Linode編號,接著點擊『Deploy an Image』來佈署作業系統的Image。
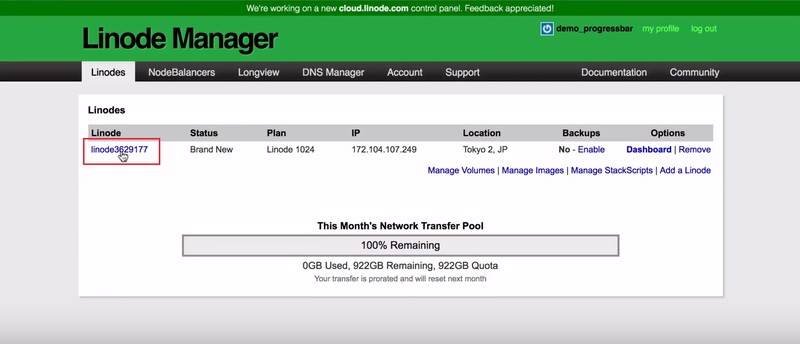
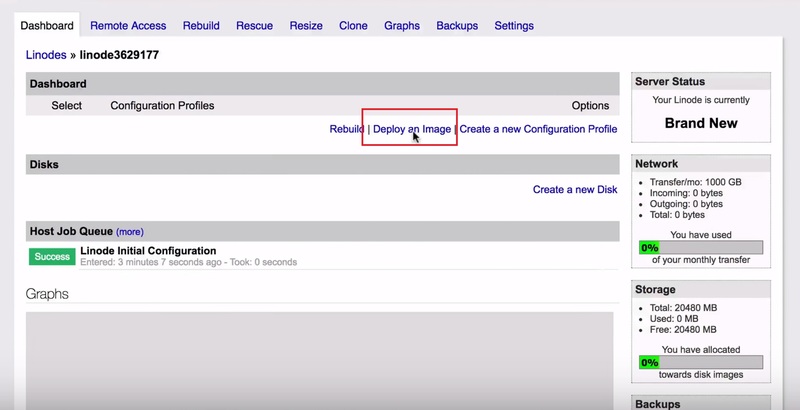
在Deploy an Image項下的Image選擇『Ubuntu 16.04 LTS』。
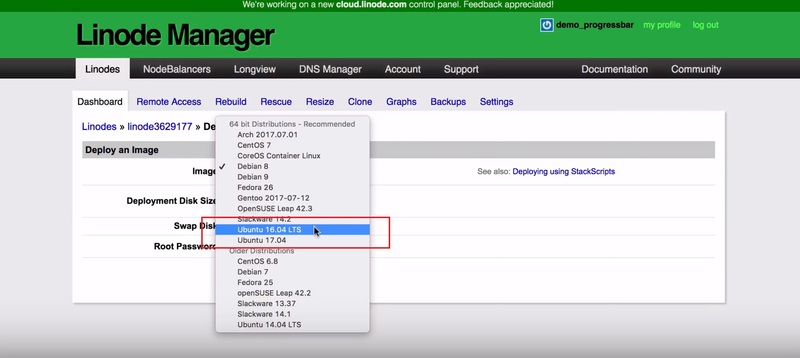
接下來是Deployment Disk Size及Swap Disk,硬碟空間及支援空間的設定,純綀習測試使用,這邊Swap Disk設定512MB就行了。
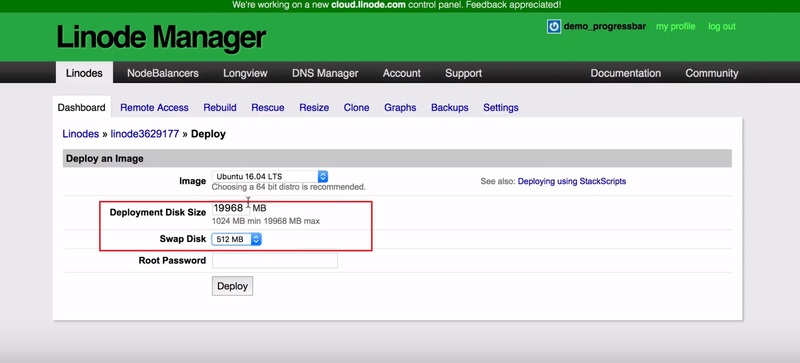
注意 : Root Password的部份建議不要使用太簡單的密碼,因為網路上有大量的機器人在掃這些固定IP,然後嚐試著攻擊你的IP並注入木馬病毒等。
建議登入後建立一個新的user,然後試著連線,連線完成後把Root Password鎖住,這作法會比較安全。
Root Password輸入完成後按『Deploy』。
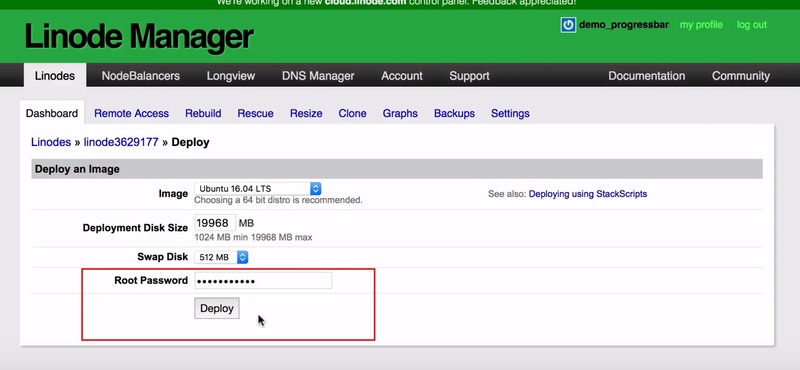
之後就開始建立Disk。
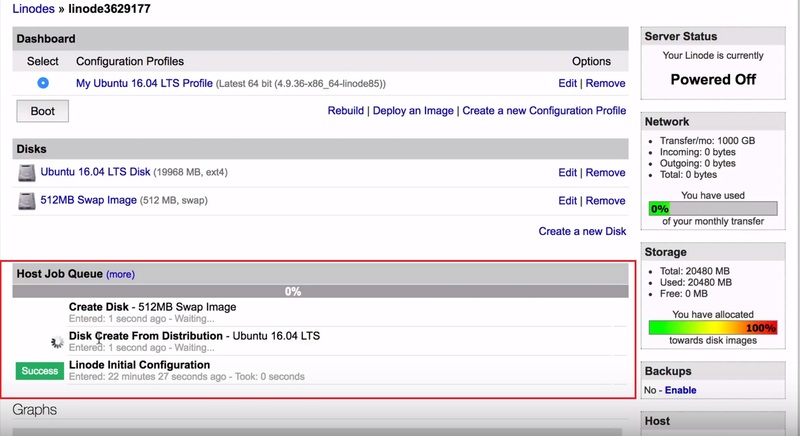
建立完成後,按『Boot』,系統顯示『Boot this Linode?』,按『確定』,之後系統會嚐試著開機,而左邊的Server Status這時還顯示著『Powered Off』未開機狀態。
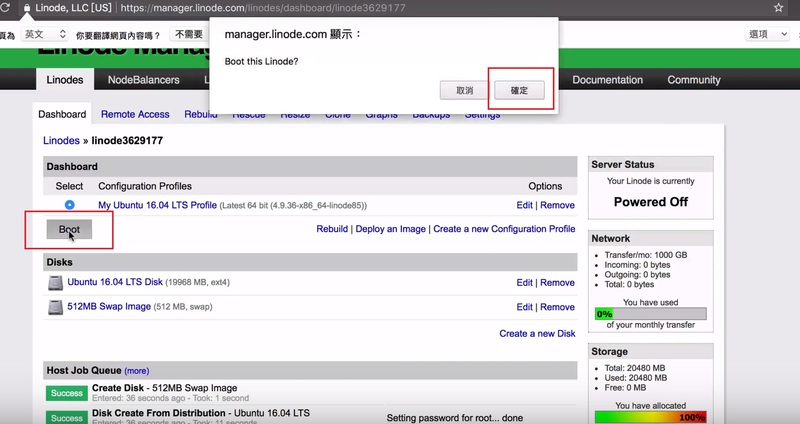
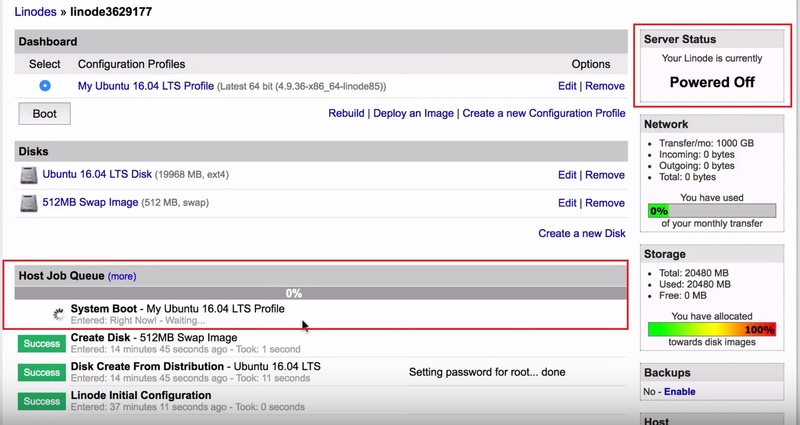
開機完成後,右手邊的Server Status會顯示『Running』。
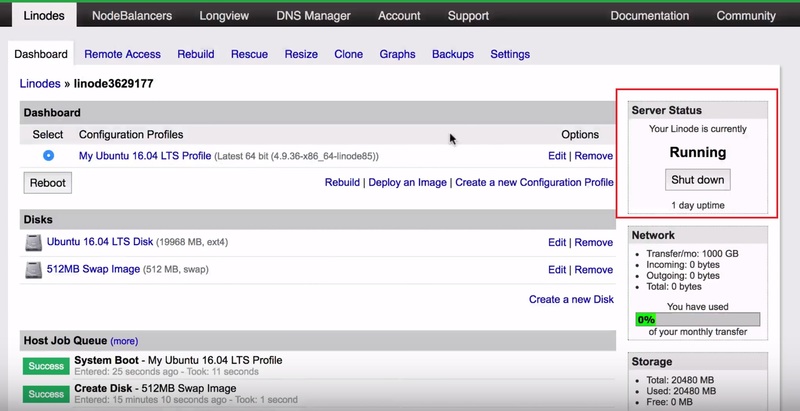
四、登入Ubuntu Server
如果要登入主機的話,點選『Remote Access』,複製SSH Access旁邊的IP,然後貼入終端機,之後按『enter』,再輸入「yes」。
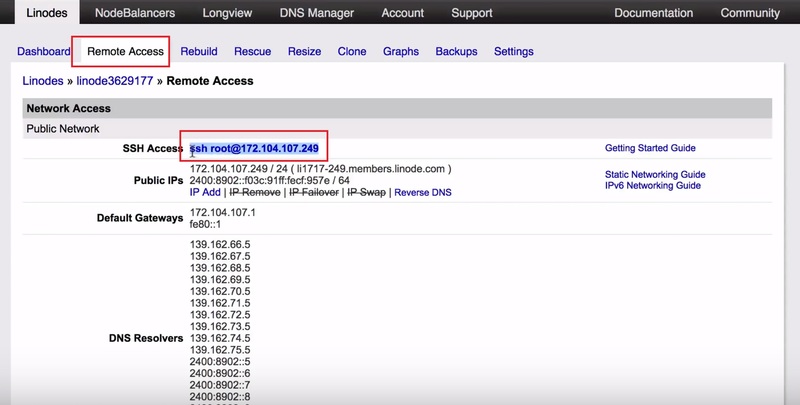
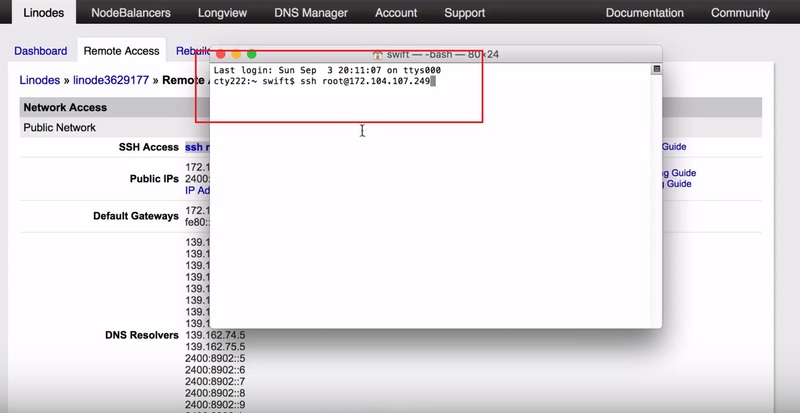
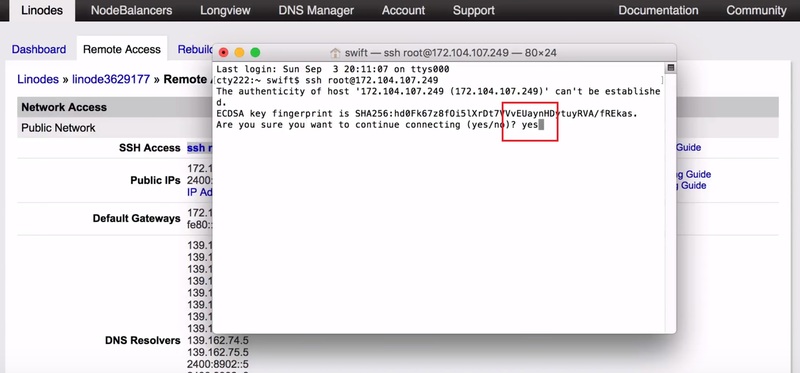
接著輸入密碼,按『enter』後,看到『Welcom to Ubuntu...』就表示已經登入成功Server了。
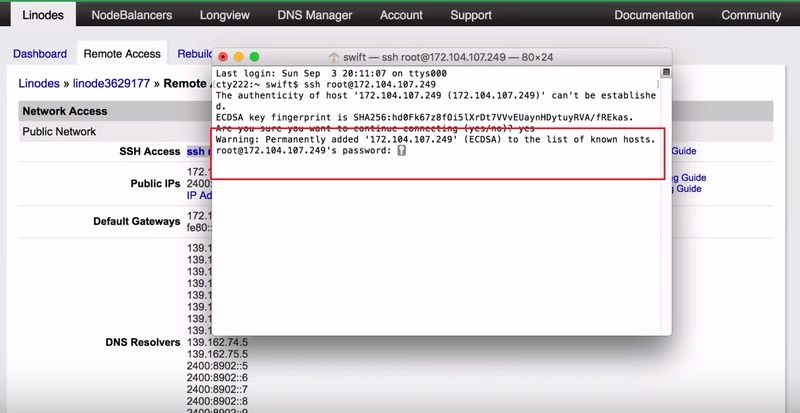
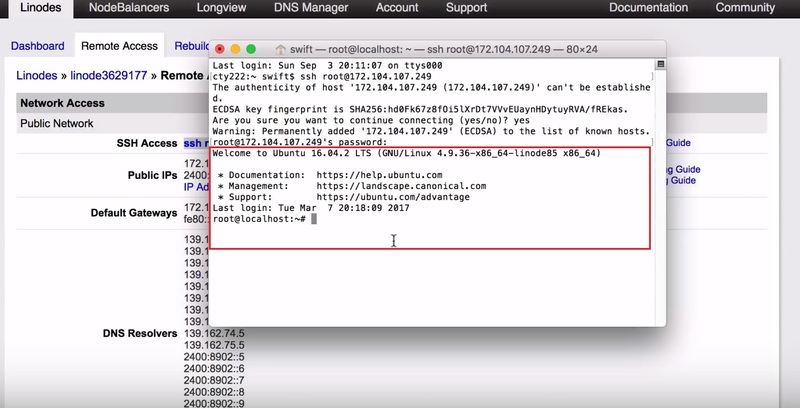
另一個登入Server的方法是使用『Console Access』底下的『Lish via Browser Launch Lish Console』,在『localhost login:』旁輸入「root」,然後再輸入Password。
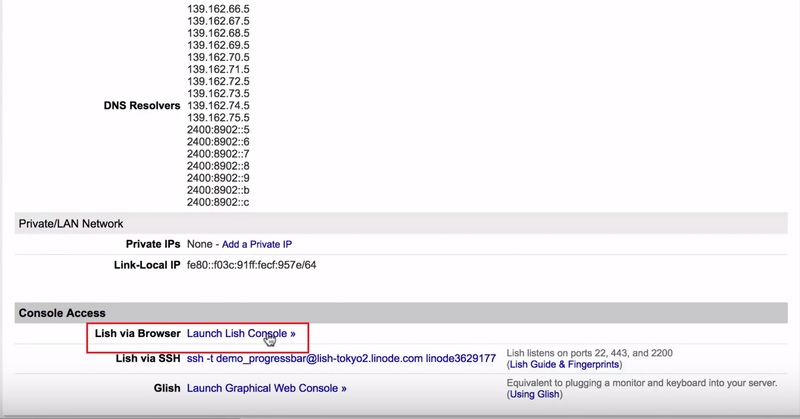
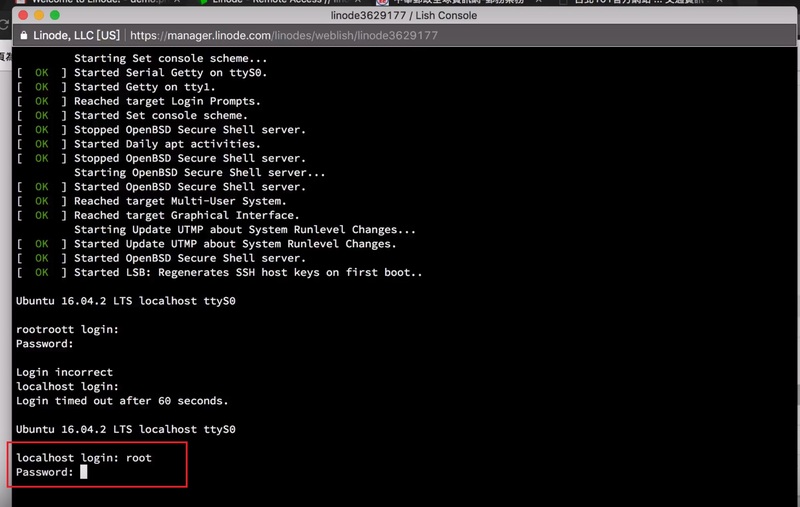
同樣的登入成功就會看到『Welcom to Ubuntu...』一串字了。
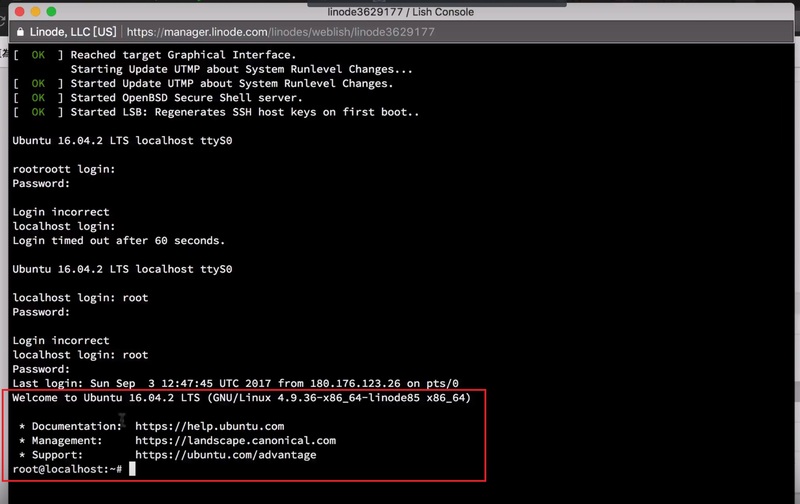
最後,如果你喜歡我們的文章,別忘了到我們的FB粉絲團按讚喔!!

