【WordPress】如何將 WordPress.com 文章匯入自架的 WordPress.org 網站 (上)
本教學文將介紹在 WordPress.com 裡的匯出(Export)與匯入(Import)這兩個功能與操作方法。
WordPress.com 基本上是由 WordPress 系統架構改良出來的免費部落格服務平台(Blog Service Provider 簡稱 BSP),但就因為是免費的BSP,在使用上仍有諸多的限制,比如像是無法自行上傳主題佈景、外掛功能的擴充及進階功能等等都沒有自架WordPress來的好。 相信在使用 WordPress.com 一段時間後,很多使用者可能就開始另外自架 WordPress,或者是 WordPress.com 的貼文變多了,想把文章備份出來,或轉換到自架的 WordPress,或其它部落格平台以方便管理。
幸好 WordPress 與 WordPress.com 基本系統架構相同,平台間的資料轉換最容易了,只需要透過後台的兩個備份功能-匯出(Export)/匯入(Import)就能輕鬆的將資料搬過來搬過去。
本教學文將介紹在WordPress.com裡的匯出(Export)與匯入(Import)這兩個功能與操作方法。下一篇教學文將教大家如何將在WordPress.com裡匯出的檔案匯入自架的 WordPress 裡。
但是搬家之前,你可能會需要租用一個網路空間(Web Hosting)
我們這邊推薦 Bluehost 與 遠振
我們的WordPress 影片課程也是用它來做例子
延伸閱讀:
虛擬主機(Web Hosting)架設 WordPress網站:
Bluehost:
[WordPress][新手][架站] 虛擬主機購買與網域綁定 2020 - 2021 - 以 Bluehost 為例
遠振:
網站一鍵安裝快速上線,輕鬆搞定WordPress架站以遠振虛擬主機Web Hosting為例(主機介紹篇)
網站一鍵安裝快速上線,輕鬆搞定WordPress架站以遠振虛擬主機Web Hosting為例(註冊付款篇)
網站一鍵安裝快速上線,輕鬆搞定WordPress架站以遠振虛擬主機Web Hosting為例(架站實作篇)
如果對於 WordPress 安全性想要有更多的保障,可以參考下面文章喔:
想快速保障網站安全?快嘗試 Sucuri CDN WAF 雲端應用防火牆!遠振代理台灣專業服務協助設定。
功能位置與說明:
首先,登入WordPress.com後台,在左側邊工具欄點入「設定」,在「一般」設定頁面下的「網站工具」項目下可看到「匯入」及「匯出」兩個選項。
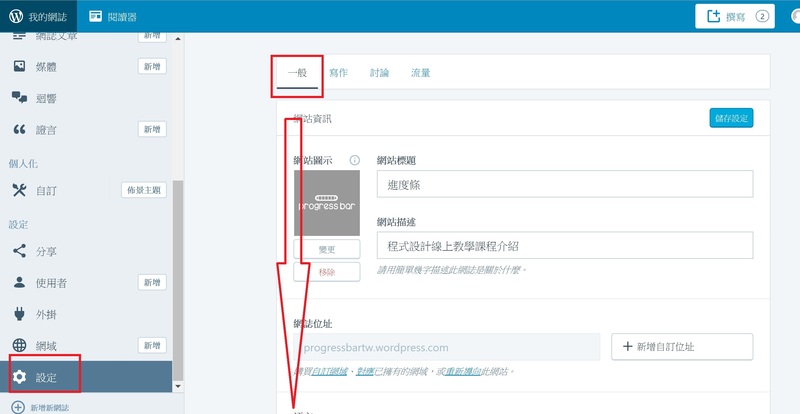
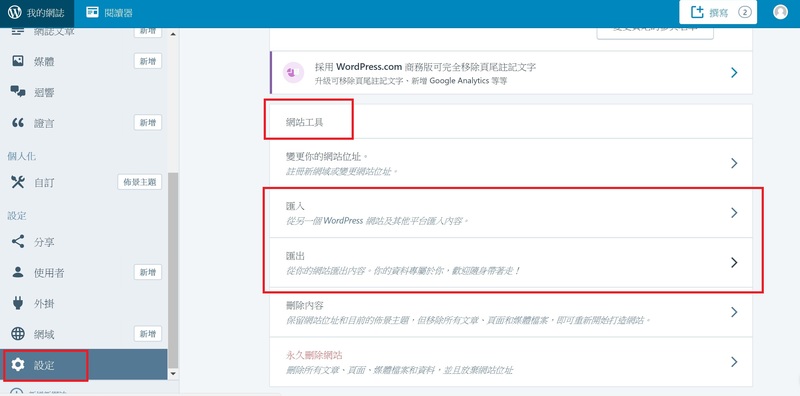
『匯入』的功能是將另一個WordPress網站的內容或其它部落格平台的內容匯入到WordPress.com。
『匯出』的功能是將這個WordPress.com網站裡的內容匯出成備份檔案,方便使用者將該檔案匯入至另一個WordPress網站或其他部落格平台。
操作方法:
一、從WordPress.com「匯出」檔案
1.點選「匯出」功能,按「匯出全部」鈕。
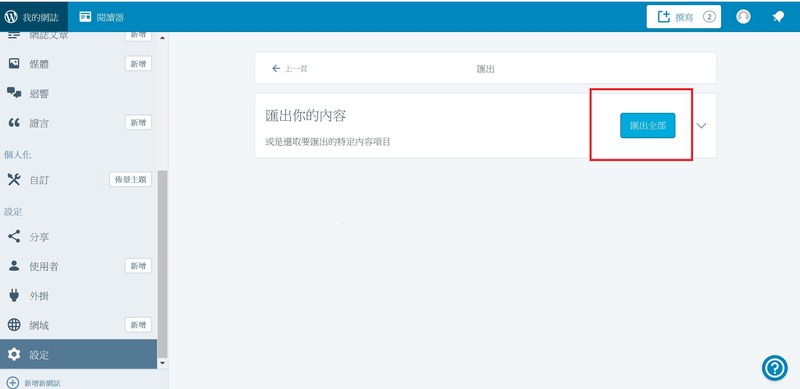
*如果不想要匯出全部文章,也可按右側的箭頭,畫面會顯示選取要匯出的特定內容選項。
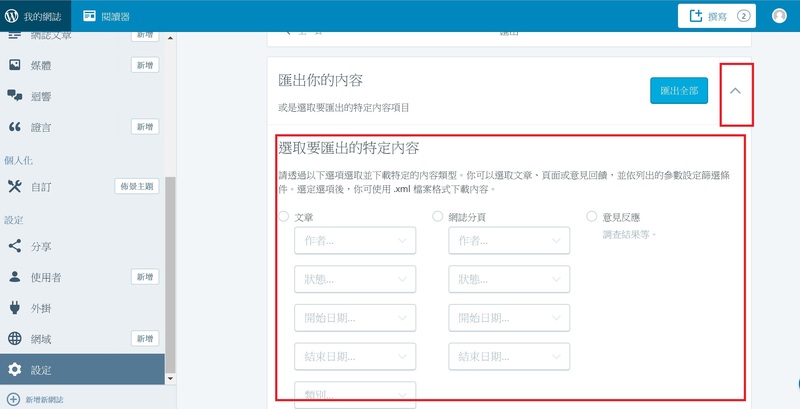
2. 按下「匯出全部」鈕後,系統就會自動將文章全部匯出,並通知你到電子郵件信箱去下載檔案的連結,或者直接按旁邊的「下載」將檔案下載下來也可。
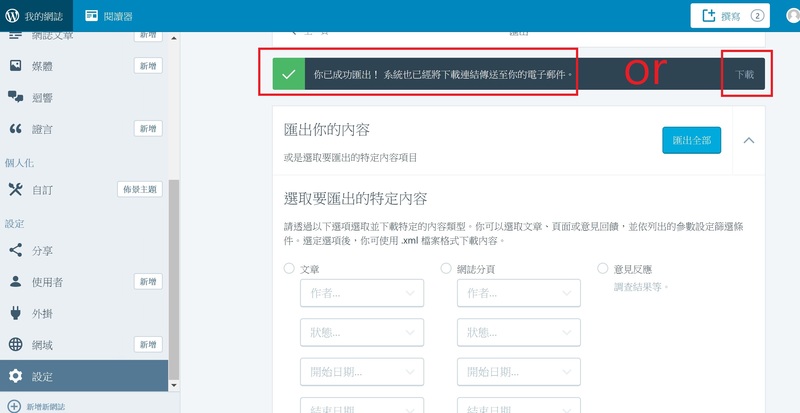
3. 如果是到電子郵件信箱去下載檔案的話,請登入當初註冊WordPress.com的電子信箱裡去下載匯出的檔案。
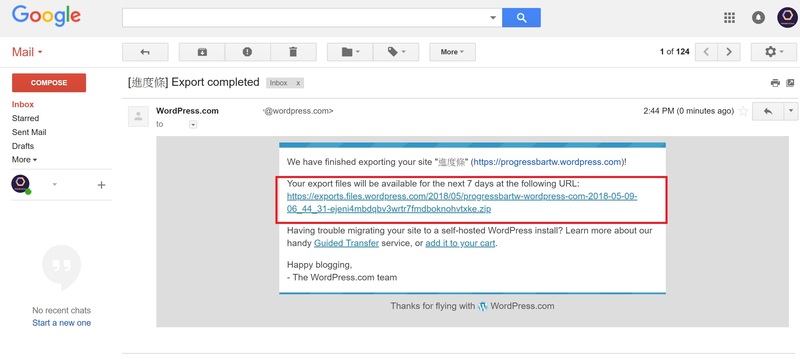
從WordPress.com匯出來的檔案格式會是.xml檔,裡面就是你之前在WordPress.com裡發的貼文,當然包括迴響、未發表貼文的草稿、媒體圖片的連結等內容全部都有。
其中要特別注意的是,媒體圖片因為太大,所以在匯出的時候不會一起下來,只會有文章與圖片的“連結”會一起備份下來。所以如果想要圖片一起移到新的WordPress站台(無論是WordPress.com還是WordPress.org自架),都會需要再進行另外的步驟。不然舊站關站後,新站的圖片會全部失效喔!!

二、將檔案「匯入」WordPress.com
1.點選「匯入」功能,選擇WordPress的項目,然後按「開始匯入」鈕。
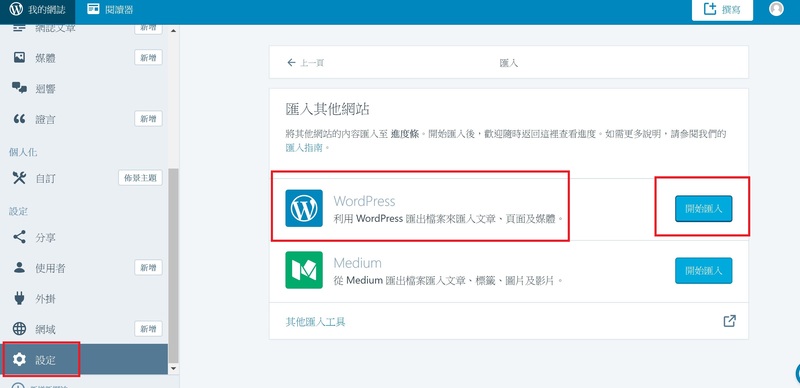
*因為本教學文是用同一個帳號示範匯出/匯入功能,又WordPress.com有對應同一篇文章ID的功能,所以在檔案匯出完成後,請記得到後台去刪除已匯出的文章,以便驗證重新匯入的檔案是否成功。(重新匯入前最好先用測試帳號玩玩看,不能保證WordPress.com後台功能總是正常的!)
2.將匯出的檔案解壓縮後,把資料夾內的.xml檔拖曳到方框內,將檔案上傳。
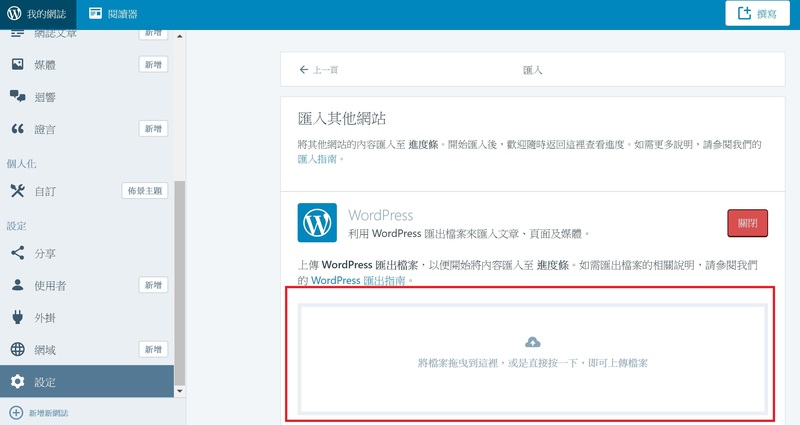
Oop! 這時候你會發現畫面出現一個與WXR Version有關的錯誤訊息
(當然,這個錯誤也可能會被修正,所以如果沒有發生的話就回直接匯入成功喔!)
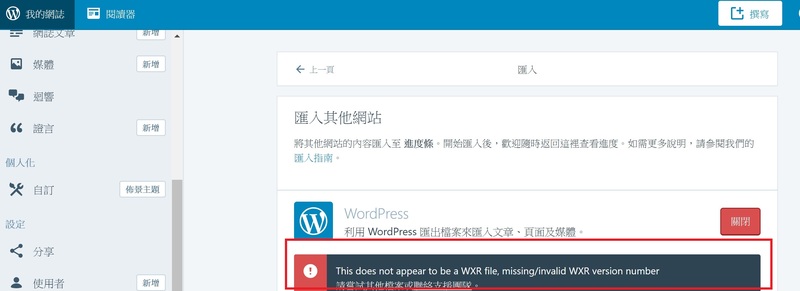
原因是從WordPress.com匯出的.xml檔內記錄著WXR Version的版本,在匯入的時候,對應不到相同的版本,所以導致出現無法匯入的錯誤訊息。(算是WordPress.com後台程式的問題)
該如何解決這個版本不一致的問題呢? 請照以下簡單的設定說明操作一次就行了!
首先,打開匯出的.xml檔案,找到顯示 <wp:wxr_version>1.2</wp:wxr_version> 這一行,將中間記錄版本號碼的1.2改成1.1,然後儲存。
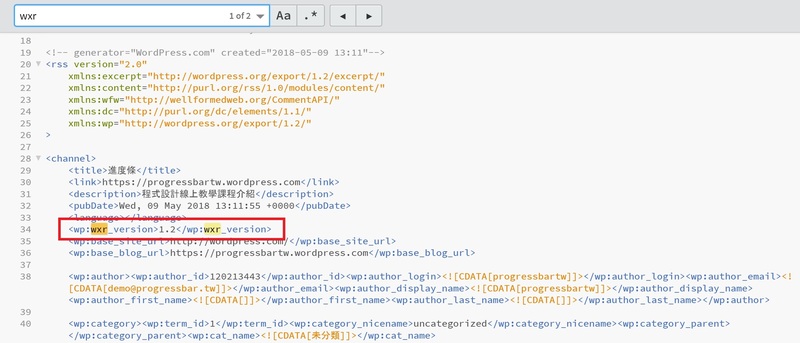
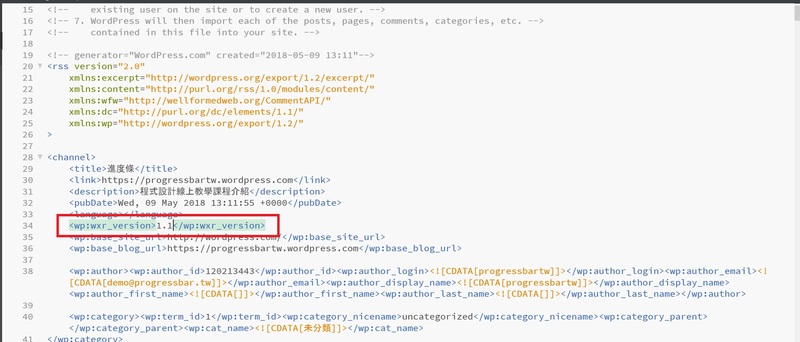
之後再回去做一次步驟2.,把檔案在重新拖曳一次,這時就會顯示「成功!檔案已上傳」的訊息,就這麼簡單。
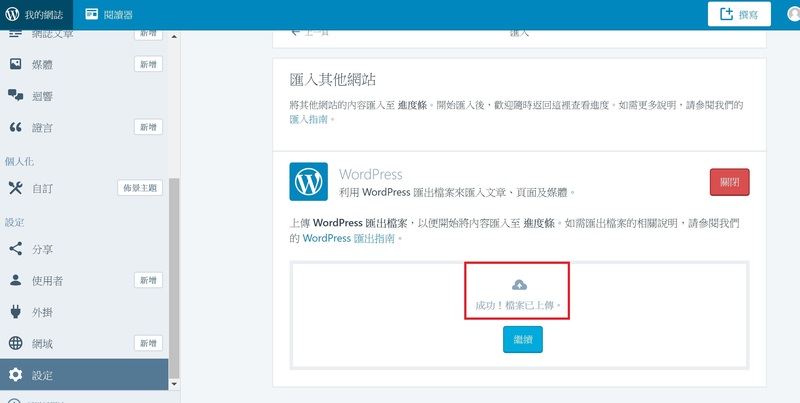
3.檔案上傳成功後,按下方的「繼續」鈕。
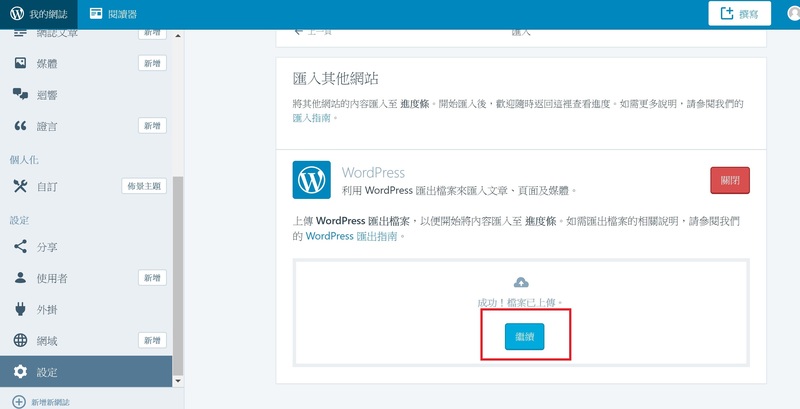
4. 這時系統就會要你將匯入的內容指定給網站上的作者,如果你的網站上有很多個子帳號,可能會出現不同作者要你選擇,本教學文只有一個帳號及作者,所以匯入的帳號就會全部指定給同一個作者,確認後接著就按下方的「開始匯入」鈕。
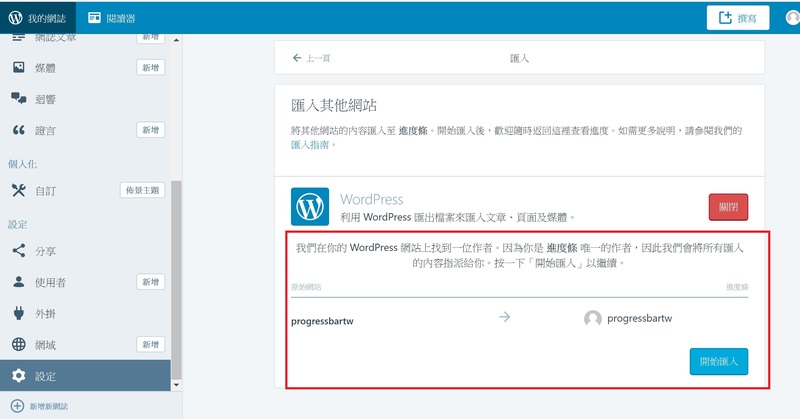
這時系統就會開始匯入檔案內容。
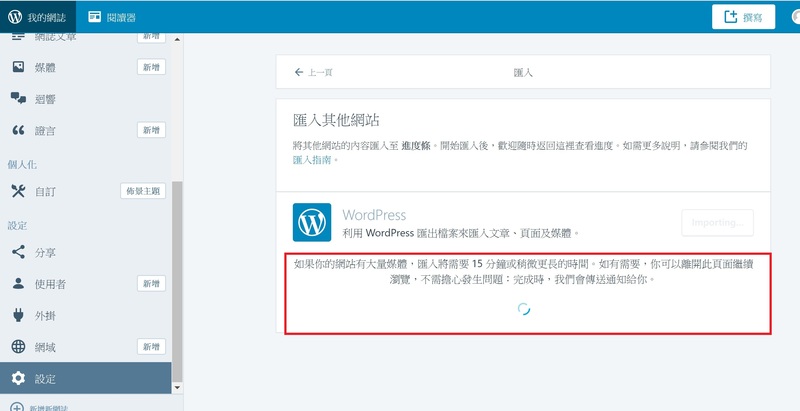
5.檔案匯入完成按右邊的「完成」鈕來確認。
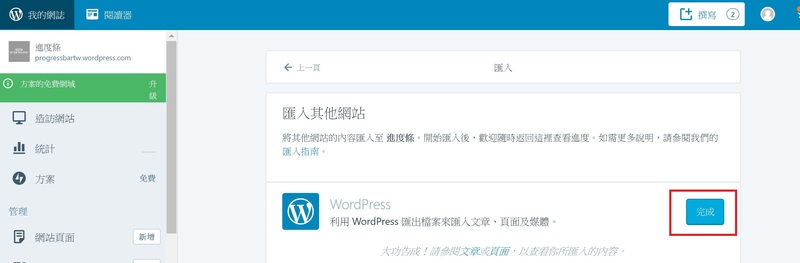
這時可以查看後台的網誌文章或到前台的網誌去看文章是否都已經回來囉!
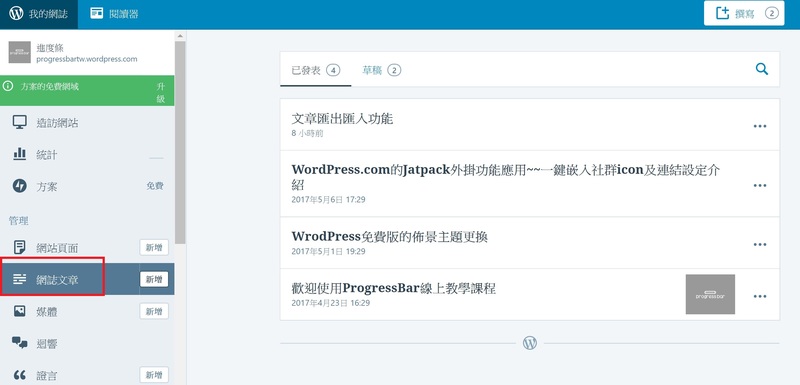
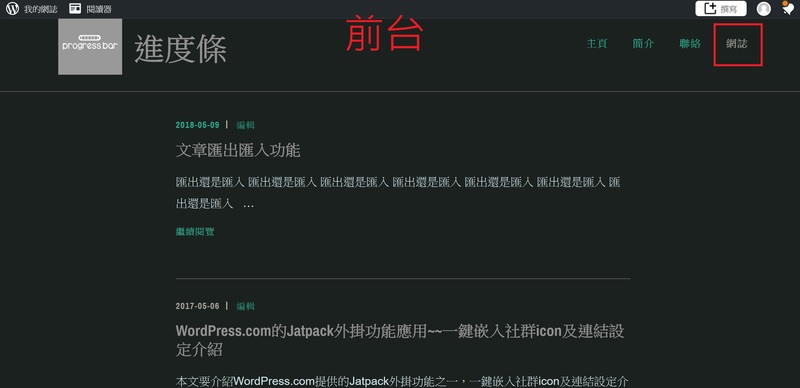
最後,如果你喜歡我們的文章,別忘了到我們的FB粉絲團按讚喔!!

