[遠振][架站實作篇] 網站一鍵安裝快速上線,輕鬆搞定WordPress架站以遠振虛擬主機Web Hosting為例
搞不定DNS、HTTPS還有Email MX紀錄嗎?這篇教學一次完成所有你會的上線設定!
此文章也有影片介紹,可以搭配影片一起學習!
完成註冊與購買後,這篇正式的開始架站 (本文內容從影片9:20開始)
上一篇:網站一鍵安裝快速上線,輕鬆搞定 WordPress 架站以遠振虛擬主機 Web Hosting 為例(註冊付款篇)
如果想知道為何進度條推薦使用遠振的 WordPress 主機架站請參考
網站一鍵安裝快速上線,輕鬆搞定 WordPress 架站以遠振虛擬主機 Web Hosting 為例(主機介紹篇)
雖然很多人可能是看著前面文章做的而進到遠振後台來,但是這邊還是介紹一下有帳號的情況下如何直接進來後台。
*遠振官網有改版,所以畫面跟影片有點不一樣,但購買後台操作頁面無變動

登入
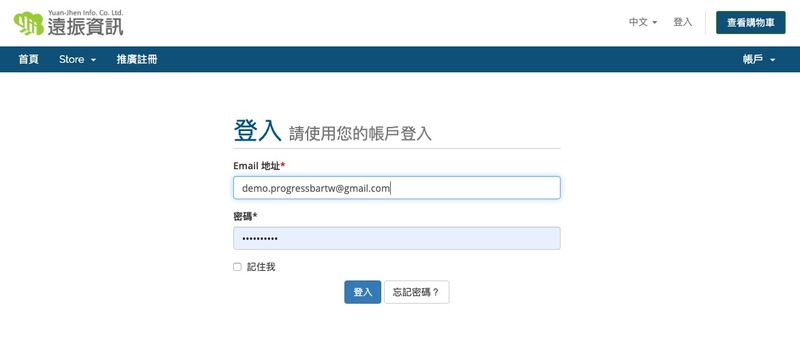
進到後台後按下服務
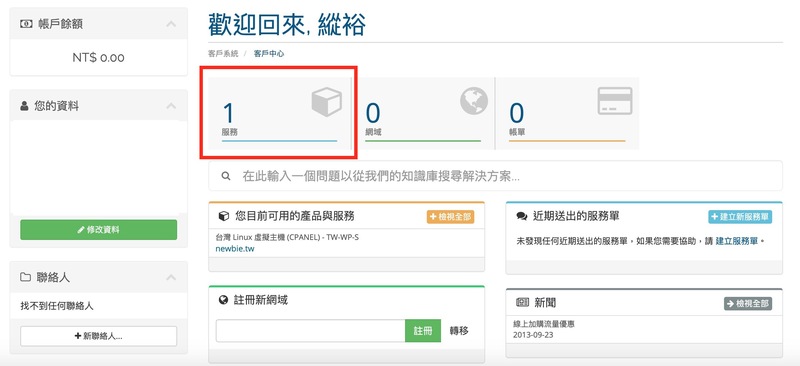
點選產品
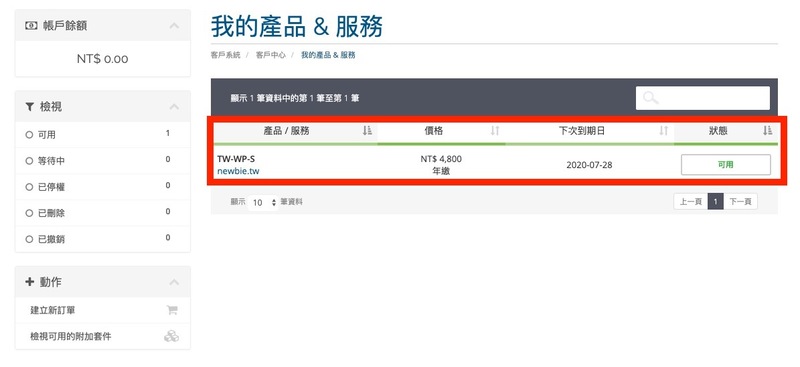
點選登入cPanel
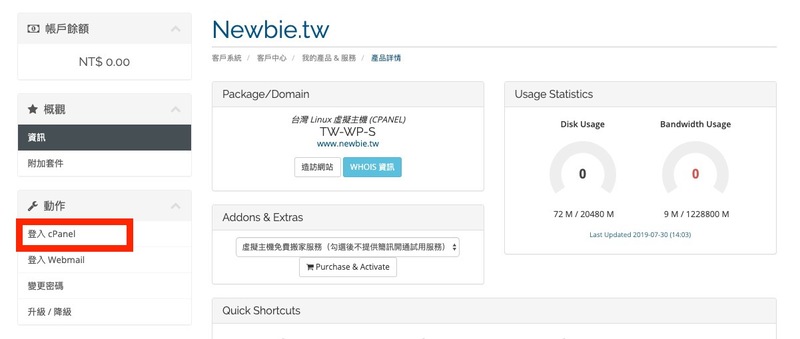
進來cPanel後有幾個地方比較重要,首先shared ip要記住,等下DNS設定會用到。我們現在有三個地方要設定,第一個是讓別人訪問網址的時候會連到這個shared ip。網址其實就是別名綽號的概念,真正的絕對地址是ip。所以第一件事情就是把ip跟網址連上,你可以選擇 www 的子網域或是其他的子網域,接下來因為 www 已經被我其他課程使用了,所以使用 blog 這個子網域來做示範。
如果你是第一次做,強烈建議完全一樣的先跟著教學先做一遍,子網域也先用「 blog 」。
雖然常見的網站都還是以 www 為開頭,但是現在其實很流行多個站台,或是以更準確的子網域名稱來命名,對於 SEO 是沒有差別的。
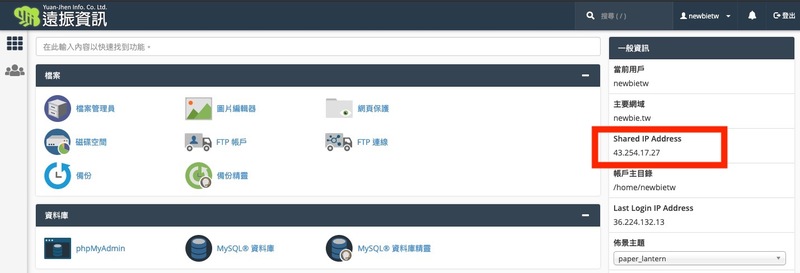
凡為初次購買主機或從他家轉移網站到遠振的新用戶,主機方案選 年繳 輸入折扣碼【 NEWMOVE2021 】就享優惠價 75 折!再送抵用金150元!
詳細優惠方案請洽遠振資訊活動官網 >>> https://yji.tw/3vI8gt3
此外,遠振現在有推出 Sucuri 專屬防火牆,能將所有安全功能聚集在一起管理,並針對網站需求調整防護項目,每6小時定期掃描、有效阻擋分散式阻斷攻擊(DDoS),讓網站安全性更加完善。
對這個議題有興趣?想了解更多可以參考這篇文章:
想快速保障網站安全?快嘗試 Sucuri CDN WAF 雲端應用防火牆!遠振代理台灣專業服務協助設定。
我們這邊使用CloudFlare作為示範,但是你可以使用任何的DNS服務做到一樣的事情。
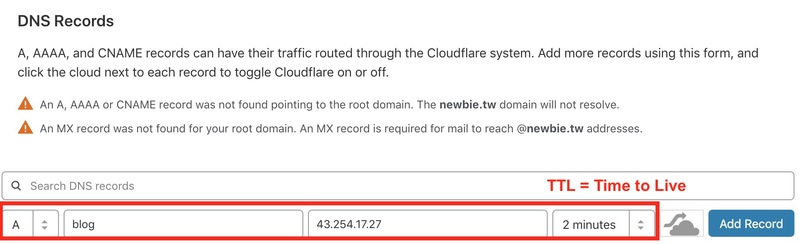
首先,我們先設定A record, name欄位擺上你想要的子網域名稱,我們這邊使用的是blog, 但是你可能會想擺上「www」。後面的IP就擺上你在遠振後台看到的Shared IP。
TTL 能設定的話,選擇數字最小的,因為我們還在開發中。TTL 是 Time to live的縮寫,意思可以想成這個 A record 設定會存活多久。像影片中設定2分鐘,代表每兩分鐘會被問一次這個紀錄有沒有被更新,有點頻繁,所以設定的越大對效能來說有些微的優勢。但是如果這邊不小心設定錯誤,TTL 設定的又很大,比方說 12 小時。那就代表這個錯誤至少會活 12 個小時,所以設定錯誤改正後先睡個覺再回來看比較實際,中間怎麼改都沒有用。
有一些服務商沒有開放 TTL,這時候設定上就要非常小心。如果做到最後一切都正常,確定不會再改了,這時候才把 TTL 設成 auto 或是比較大一點的值即可。
接著設定 MX record,MX record 處理的是「收信」。Email信箱的組成跟網域有絕對的關係。比方說寄信到 admin @ blog.newbie.tw,代表的意思是把這封信寄給網域「blog.newbie.tw」,然後是給這個網域裡面叫作 admin 的帳號。

MX 處理的是 email 的協定,不是 http 和 https,處理 http 和 https 的是前面的 A record。但是 MX 會參考 A record。所以我們這邊填的 name 是一樣的子網域「blog」,後面的參考 server 欄位則使用前面的 A record 「 blog.newbie.tw. 」,Priority 優先權我們這邊先不談,用預設的「1」即可。
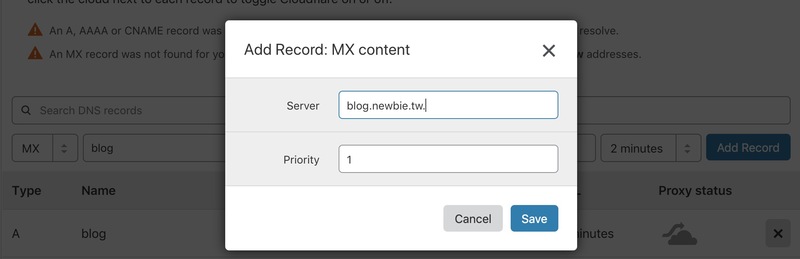
特別要記得,Server欄位的最後要加一個「 . 」,Cloudflare雖然沒有嚴格規定,但是有一些廠商有,不加有機會收不到。(Cloudflare會強制幫你取消掉「.」,但是正式的寫法是需要的。)
另外一提,如果你今天想要收到信的是 admin @ newbie.tw 這樣的主網域信箱的話,那就要一個主網域的 MX record 指向 Shared IP。Cloudflare 的主網域 record 設定是 Name 填上「@」代表主網域,然後 MX Record 中的 server 一樣欄位填上「blog.newbie.tw.」,Priority 優先權一樣用預設的「1」。
但是這邊要小心,因為你可能已經有其他服務在使用主網域信箱MX,所以只是在練習的話先不要做這樣的設定。admin @ email.newbie.tw 同樣也很容易有服務正在用。不然不小心搞掛公司信箱就慘了,要是TTL還設很長,公司信箱直接掛點12小時。
DNS 設定好以後只代表流量會連到你的主機來,不代表你的主機會回應他,因為你的主機是分享的主機,所以必須很精確的決定主機是否要回應這個流量。預設的情況是只會回應主網域,而我們使用的是子網域,所以我們要進入到「子網域」去做設定增加回應的「子網域名稱」。如果沒有做子網域的設定會看到這樣的頁面。
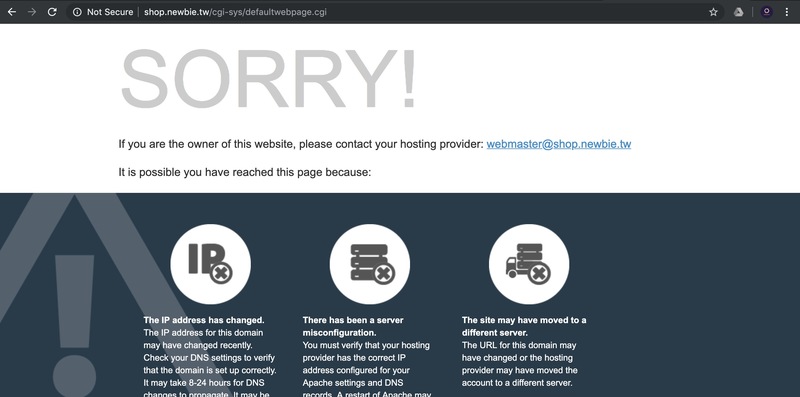
這表示你的 DNS 有正常的送訪客流量到遠振的主機,但是遠振的主機不知道該怎麼處理它。
所以我們就進到 cPanel 後台子網域設定,加上「blog」這個子網域吧!(你如果用 www 就加上 www ),記得要按下建立。
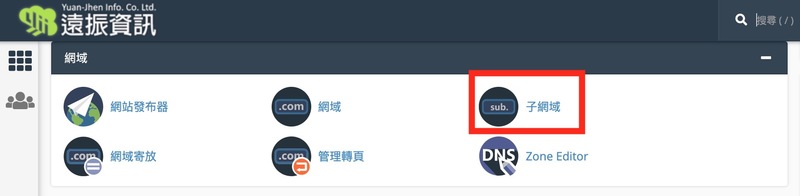
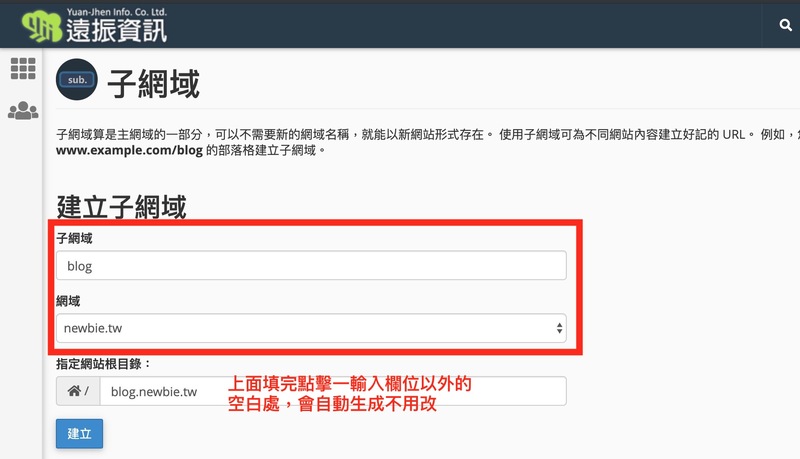
設定完子網域以後要確認是否連得上,所以我們先測試Email是否可以「收到信」。Email 可收到信除了代表 MX Record 設定正確外,因為 MX Record 有使用到 A Record。所以 A record 也同時被驗證了。發信我們也同步測試,但是因為發信跟這些設定沒關係,遠振一開始就設定好了。
但是網域 DNS 設定會需要一些時間,所以這邊可能要等個幾十分鐘或幾個小時。
先到 Email 功能增加一個新的 Email
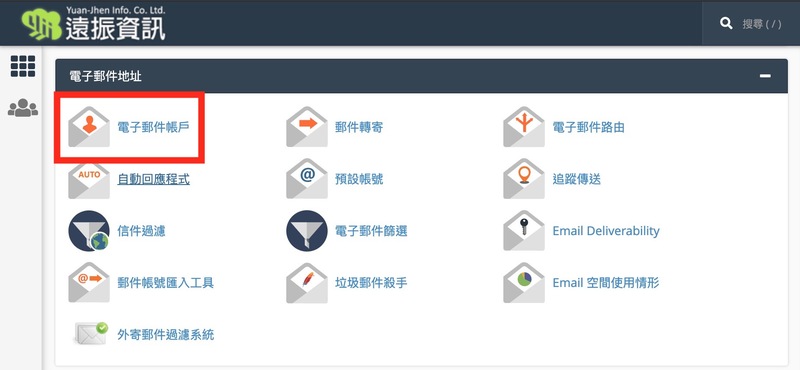
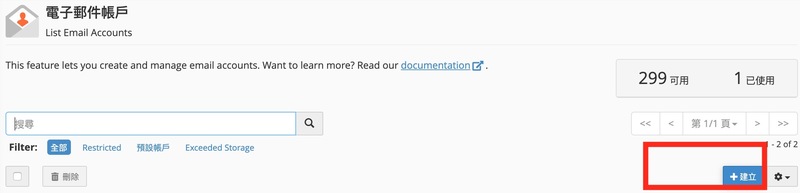
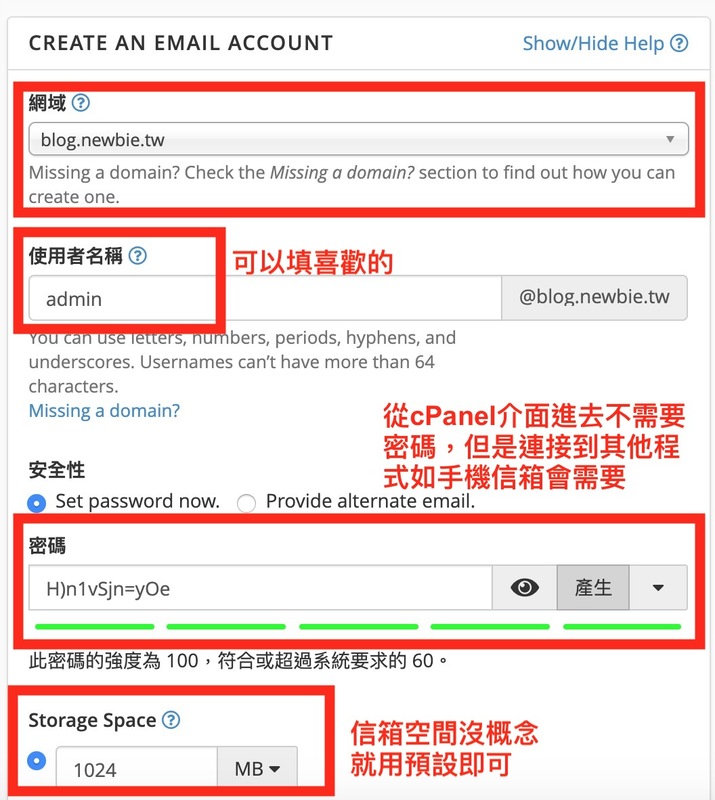
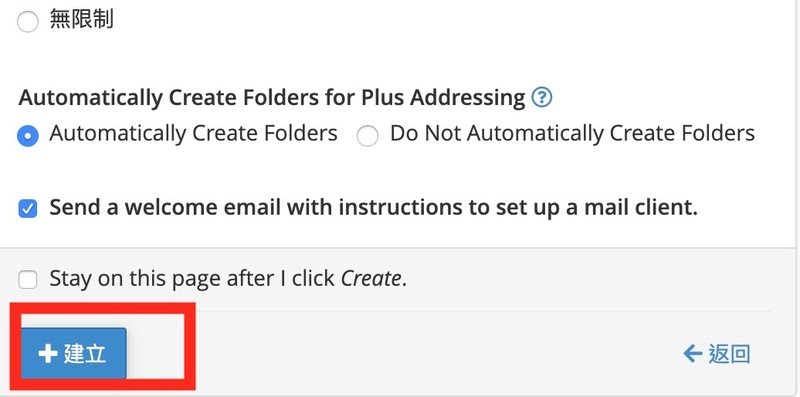
設定好以後就進入遠振幫我們架設好的 Email 後台,裡面有兩個可以選,選你習慣用的即可。

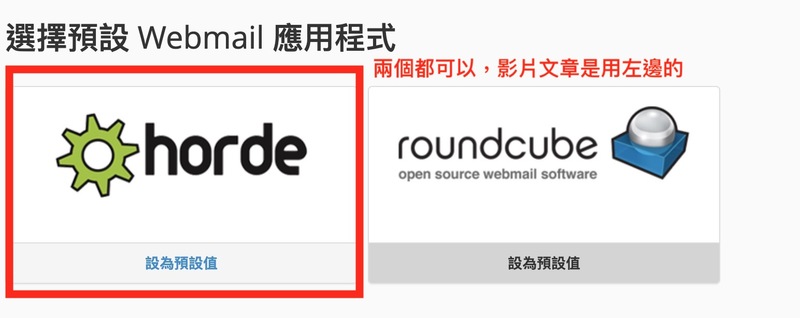
可能有很多人比較想用Gmail的後台,如果要使用Gmail的後台要使用它的商業方案G suite。每個Email「可發信」帳號要5塊美金每個月。設定方式可參考遠振官網。
基本上就是把MX設定改設定為G mail的紀錄,記得要刪掉原本的。不然因為優先權的關係可能會收不到信。
不過也可以跟手機或是outlook連結,這樣後台長怎樣其實也沒什麼關係,在手機上看就好。遠振官網教學。
進去以後就發個信試試看,發信應該不用多講什麼,通常沒意外一定可以,但是如果你發的信的內容標題和圖片顯示的差不多,那有可能會進到垃圾郵件。
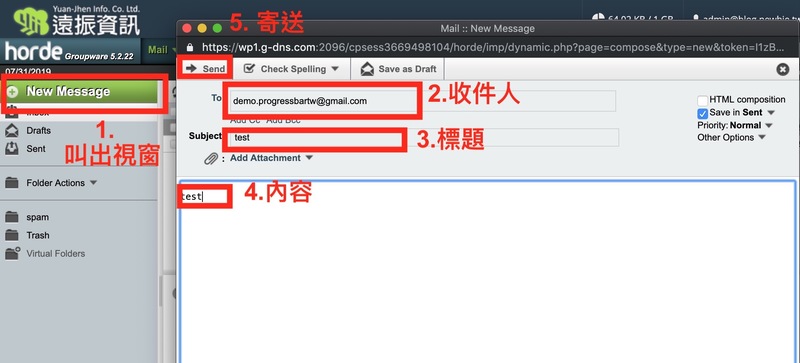
然後收到信以後,就直接回覆一封回去。
回覆後收不到信是比較可能的,一個是 DNS 還未生效,另外一個就是 DNS 寫錯。有時候寄信要隔幾分鐘才收得到。可以按下 Refresh 鍵更新。

接下來因為現在安全性與 Google SEO 的關係,所以我們先設定 HTTPS,使用Let’s encrypt,要記得 DNS 和子網域要設定好才有辦法進行這步。不過在進行這步的時候,是還不需要安裝 WordPress 網站的。如果上面 Email 已經通了,那通常代表 DNS 是正確的。
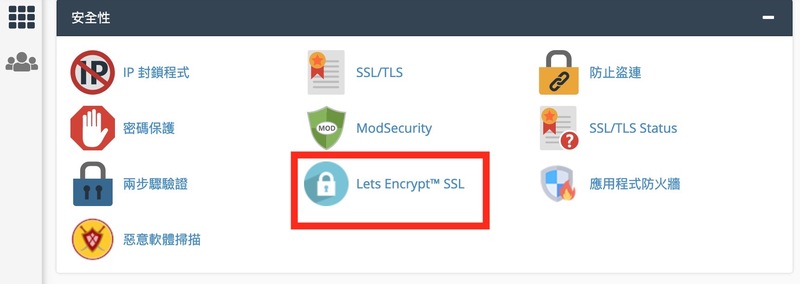
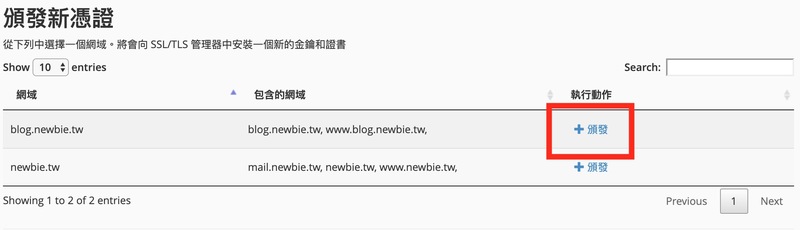
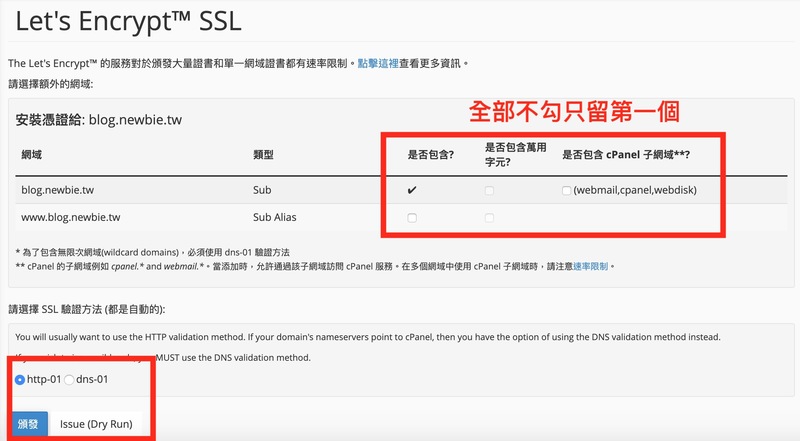
現在要開始裝 WordPress 站台。進到 cPanel 的常用應用程式來,選擇WordPress,進去後安裝此應用程式。網域名稱應該就會有 http 開頭的。路徑不用管。版本用最新的,語言用喜歡的,同意使用者協議。自動更新就選擇預設的,外掛和佈景也是不要自動更新,不然網站怎麼死掉的都不知道。

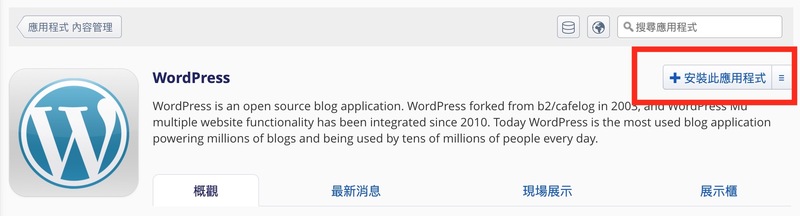
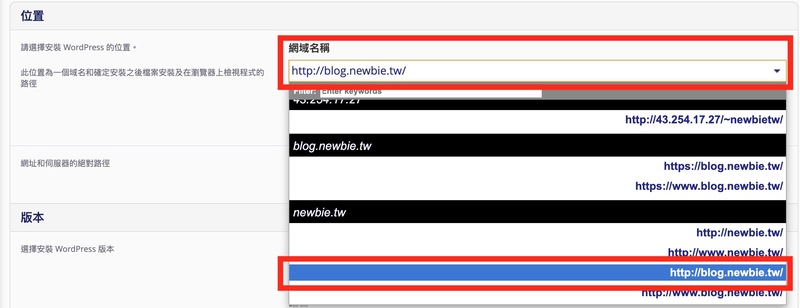
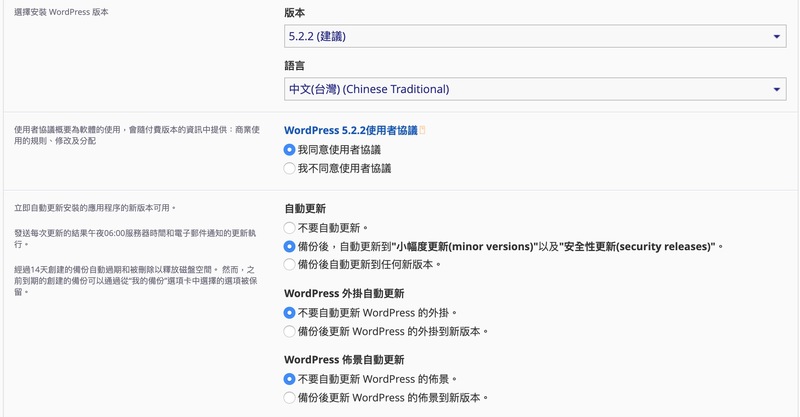
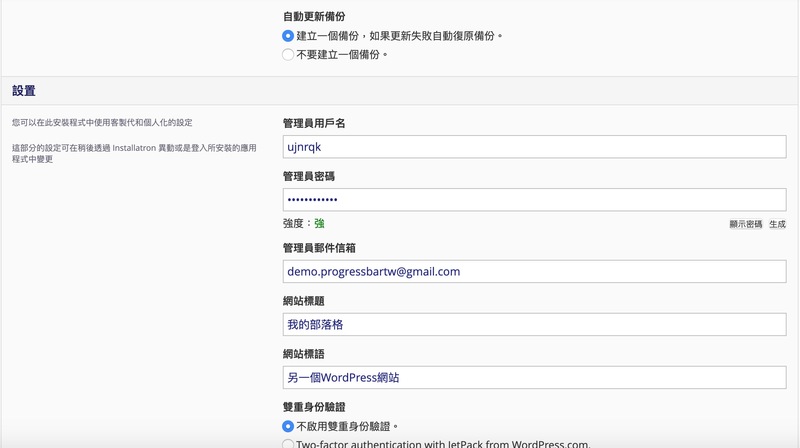
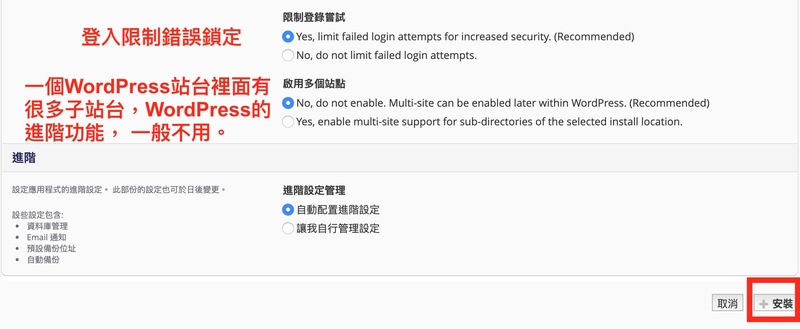
管理員名稱與密碼就自己設一下,管理員信箱可以使用 service.子網域的信箱。接下來包含網站標題和標語這些欄位都是 WordPress 的功能,所以之後都可以在 WordPress 裡面改。這邊先改想改的就好。進階也先用預設的。按下安裝等一下。
好了以後登入網站看看,還有 WordPress 的後台看看。應該同時可以用 http 和 https
http顯示不安全

https顯示小鎖頭
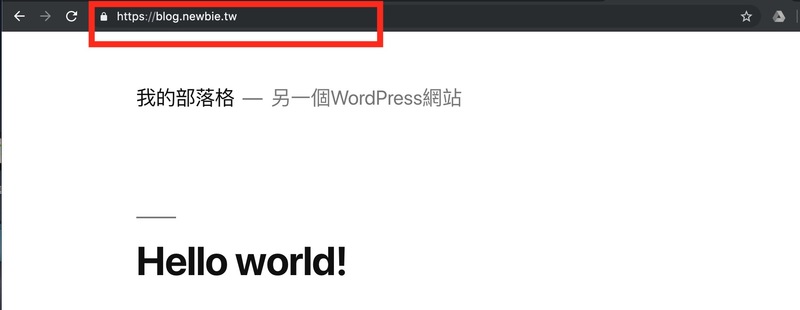
這邊測試一下email是不是發的出去。可以先登出使用忘記密碼試試看,順便測一下管理員帳號密碼。後台的路徑是 https:// 你的網址 / wp-admin
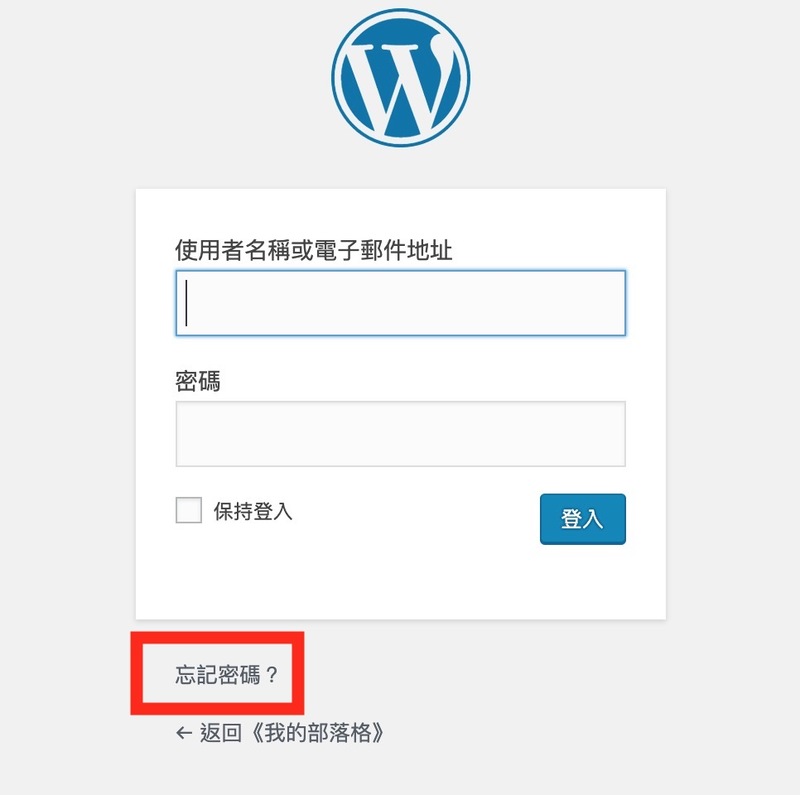
那會收到一封由 wordpress @ 你的domain來的確認信,這不用設定,畢竟發信遠振本來就幫你處理好了。
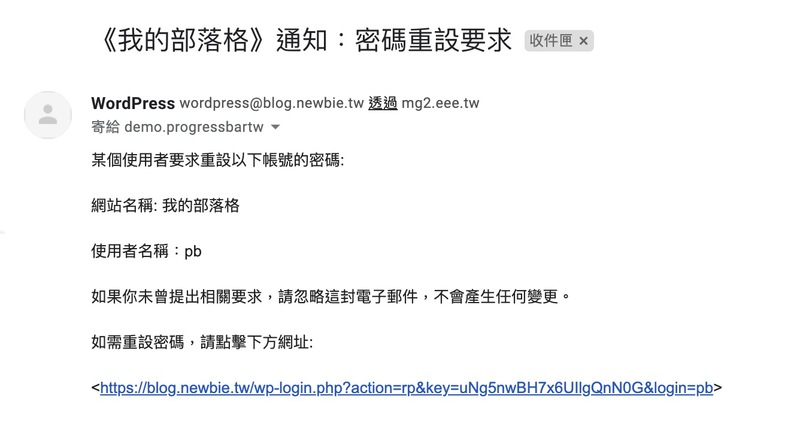
接下來還有一個重點就是 https 雖然可以連上去了,但不代表 http 沒加密的這個方式是被關掉的。這邊我們需要寫一點設定讓瀏覽器知道說要自動轉向為https。當然 WordPress 也有外掛可以做到,不過我們這邊用最輕量的做法 - 撰寫 .htaccess。再修改 .htaccess 之前先改一下 WordPress 的設定,把內部連結 http 改成 https。
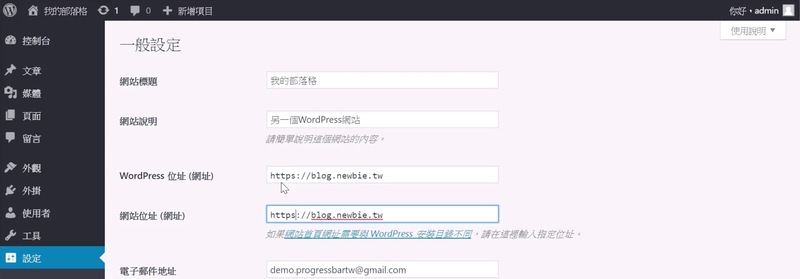
編輯檔案要進到 cPanel 的檔案管理員。不過預設是看不到隱藏檔的( 「.」開頭的即是隱藏檔),因此要設定一下。
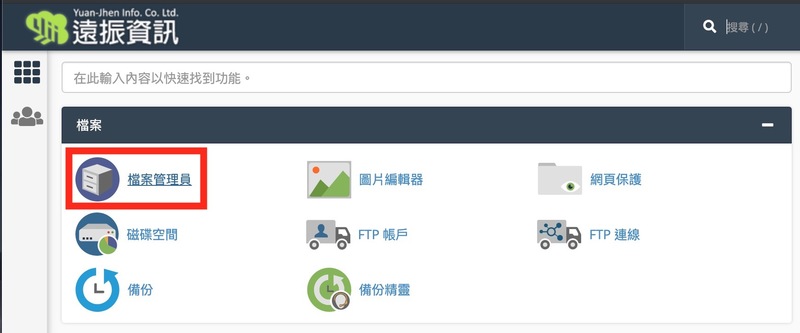
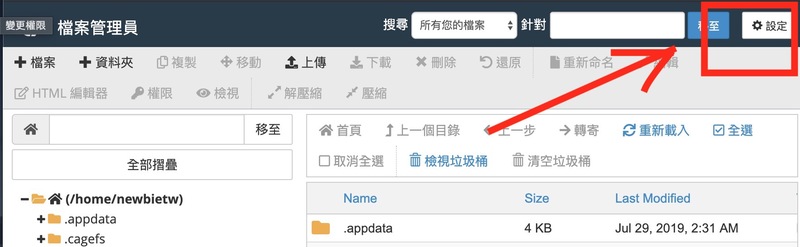
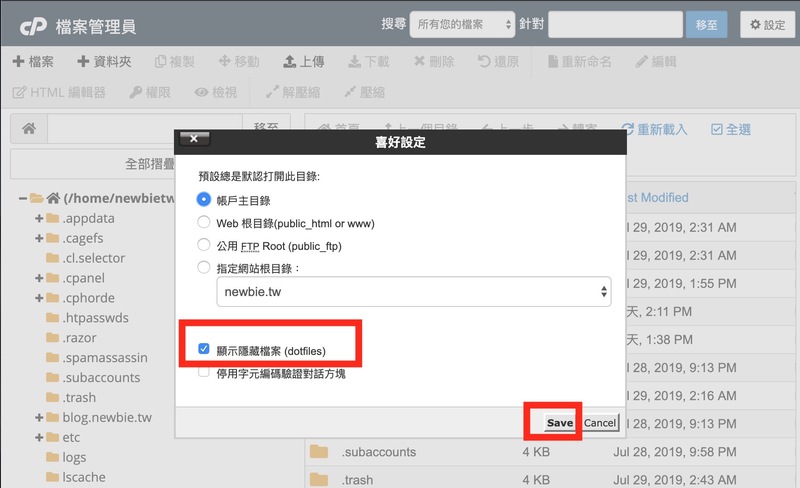
顯示出來以後,就進到網站的資料夾,如果你跟我設定的方式一樣,那應該會是blog . xxx 的資料夾,在建立子網域的時候系統自動產生的。在裡面我們可以找到.htaccess。把要寫的內容寫在圖所示的地方,隨便擺可能會有問題。想知道詳細細節可參考我們的課程,.htaccess 是 Apache 的設定檔,所以語法是Apache 的。但是 LiteSpeed 有支援!
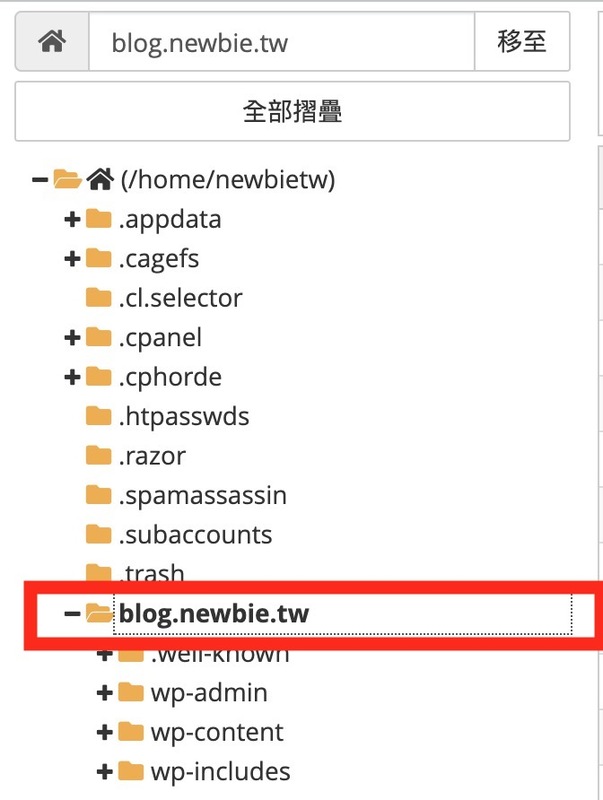
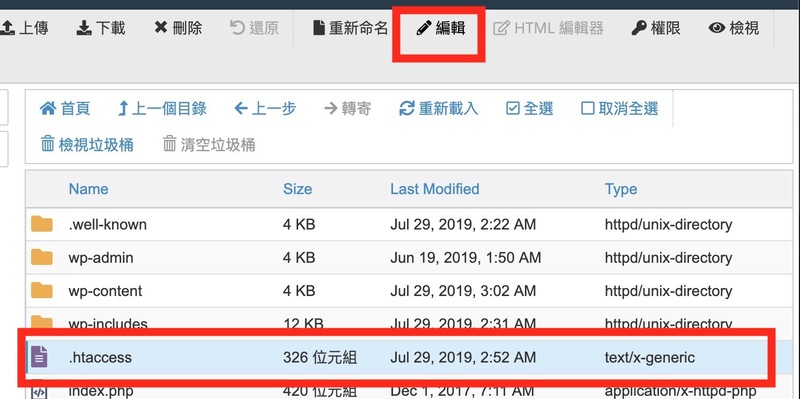
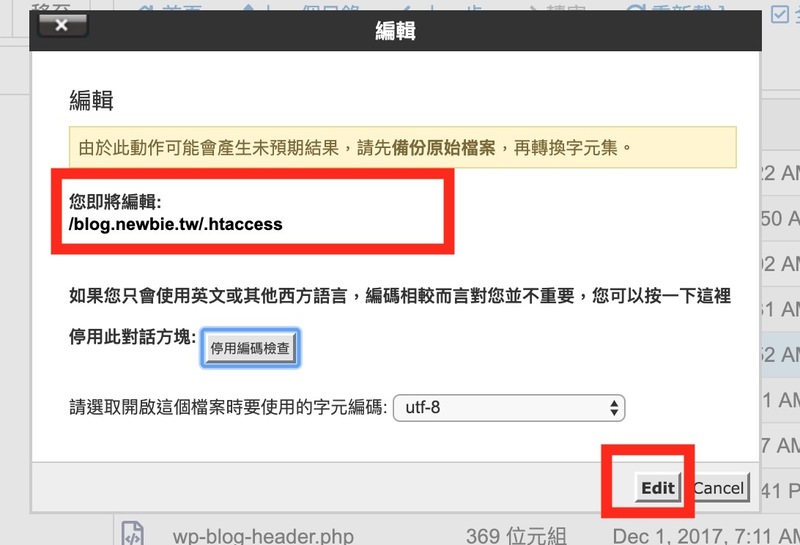
加上遠振提供的設定
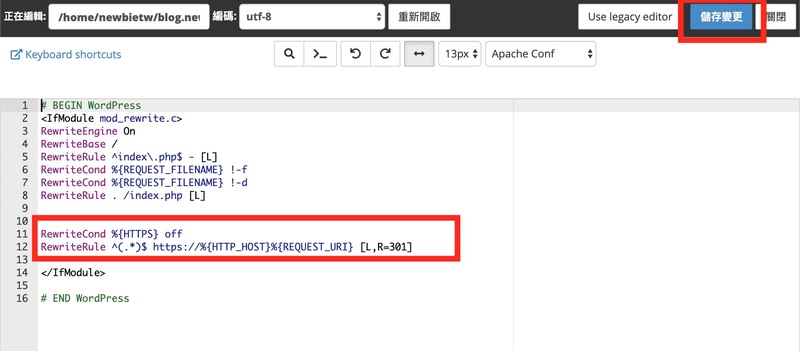
儲存以後,重新以 http 的網址進去 https 就會直接導向 https 喔!
這樣基本上就完成了
如果對於 WordPress 安全性想要有更多的保障,可以參考下面文章喔!
想快速保障網站安全?快嘗試 Sucuri CDN WAF 雲端應用防火牆!遠振代理台灣專業服務協助設定。
最後,如果你喜歡我們的文章,別忘了到我們的FB粉絲團按讚喔!!

