[Git][教學] 02. 開始使用 GitHub, 註冊與建立repo。
介紹如何申請Github帳號,以及如何利用它與本地端的電腦連接。
此文章也有影片介紹,可以搭配影片一起學習!
Git 和 GitHub 是兩個有關聯但不同的東西,Git 是一種版本管理的工具, 如同svn, 微軟的team foundation server。
GitHub 則是一個網站提供免費的空間讓你擺放你程式的Source Code (原始碼)
不過免費是有條件的,只要用免費的方案,Source code 就會是Open的, 大家都可以下載與觀看,如果不要Open, 那就使用付費方案吧。
本篇文章目的 : 註冊github 帳戶, 並建立第一個遠端倉庫(repo)
每個版本管理都有自己的強項, git 來說的話大概就是branch 與其沿伸功能,不過本文並不會提到, 之後的文章才會對於這段描述。
本文指描述到建立一個遠端的下載連結
===============================================
1. 註冊GitHub
連上GitHub網站,然後點擊右上角的Sign In直接登入。
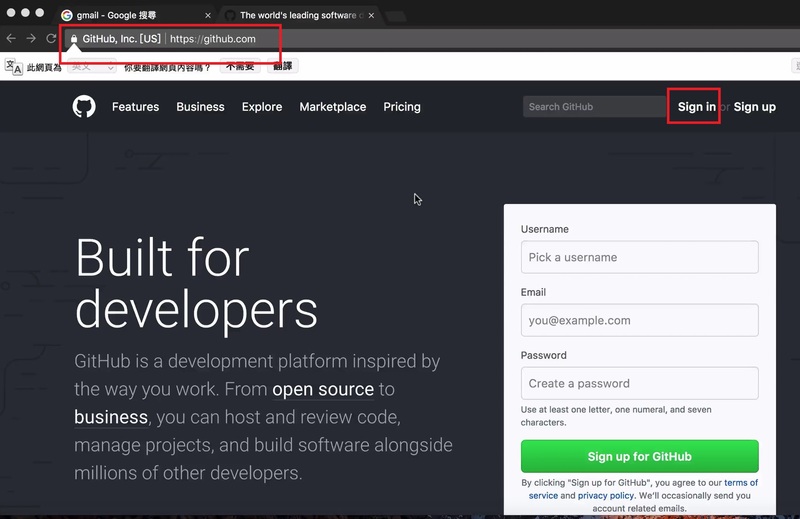
進入Join GitHub畫面之後填寫一些Create your personal account的基本資料
Username : 使用者名稱
Email Address: 電子郵件信箱
password : 密碼
填好資料的輸入框右邊會出現綠色的勾勾,然後按下方的「Create an account」鈕。
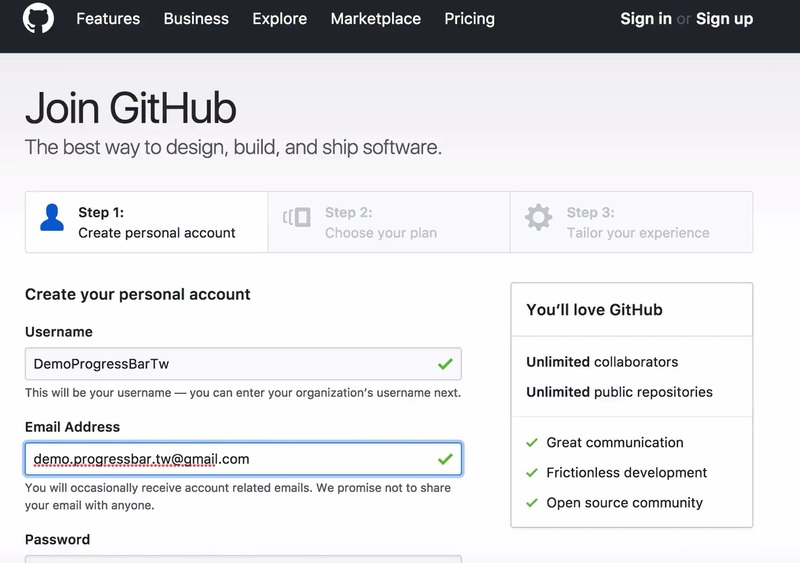
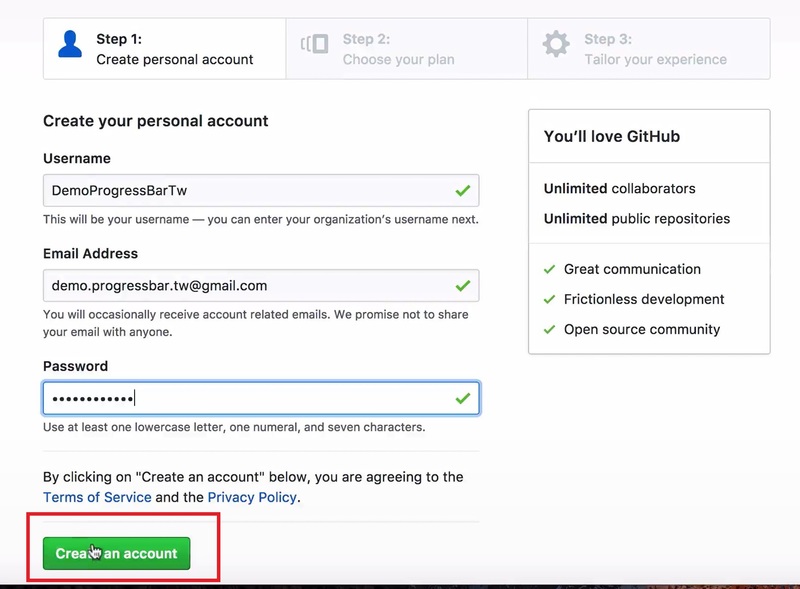
接著進入下一頁,Step2的內容就是選擇免費及付費方案。
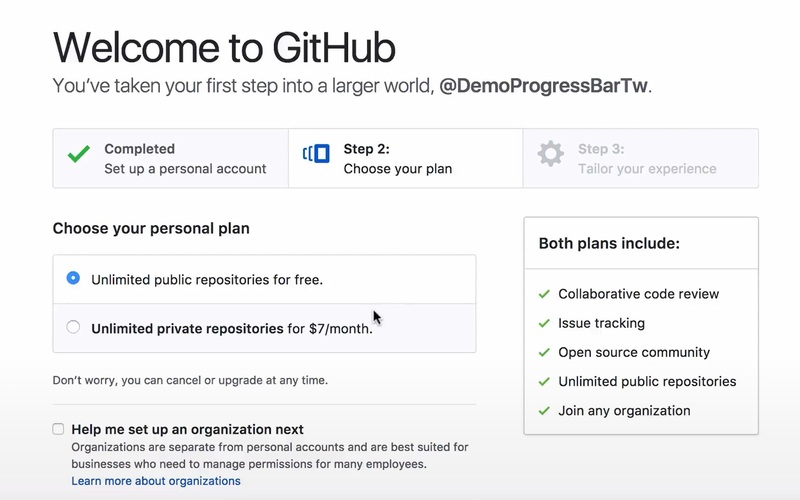
因為在GitHub裡面放的所有東西都是open的,如果在GitHub裡面放的東西不公開的話,比如說商業用途的code...等隱私性較高的東西,就要選擇付費方案每月$7塊美金。
那我們這邊選擇的是Unlimited pubilc repositores for free(免費方案),到這裡都是給個人用戶的項目選擇,接下來的項目勾選則是給組織用戶勾選的,所以這邊我們就都不管,直接按「Continue」進入Step3。
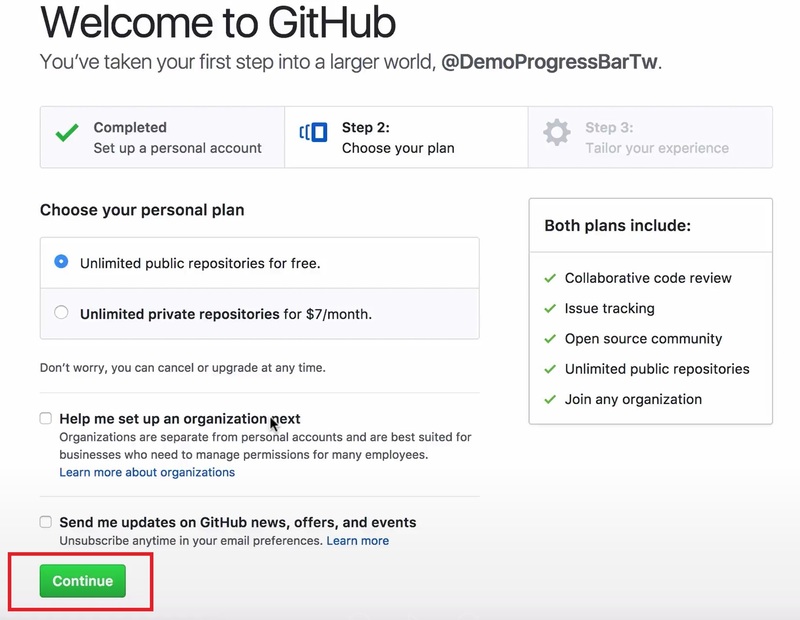
Step3的內容就是一些基本的問卷填寫,隨便勾一勾後按「Submit」。
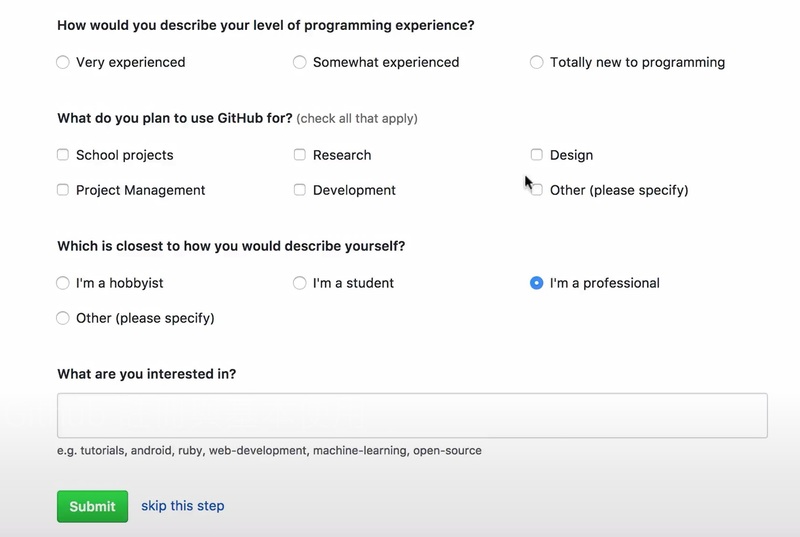
Submit完成後請至剛剛申請註冊的電子郵件信箱收GitHub發的驗證信件,並完成帳號驗證程序。
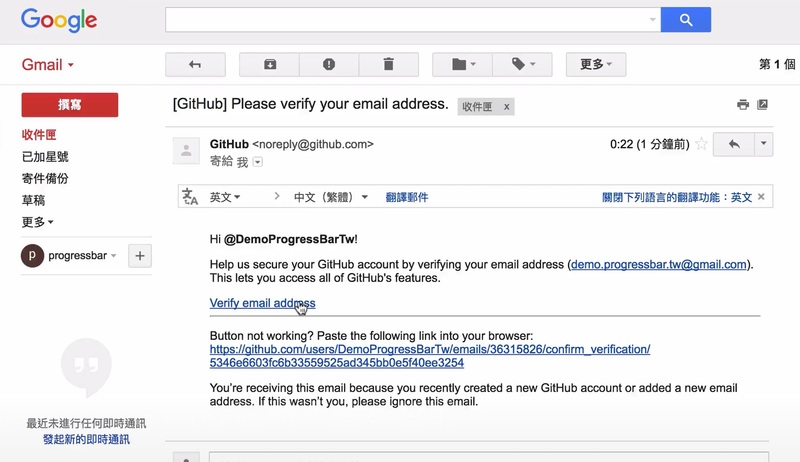
完成驗證後就直連進GitHub登入的畫面,這時我們可以直接點進「Your profile」。
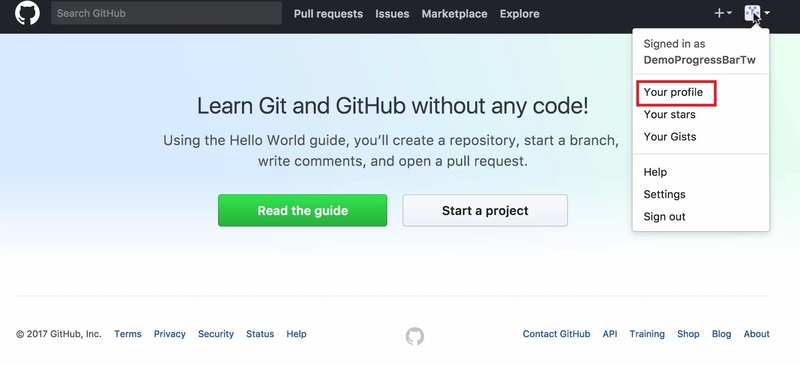
2. 建立Repo (Repositories)
然後點進Repositories,點擊右邊的「New」來建立一個新的程式庫。
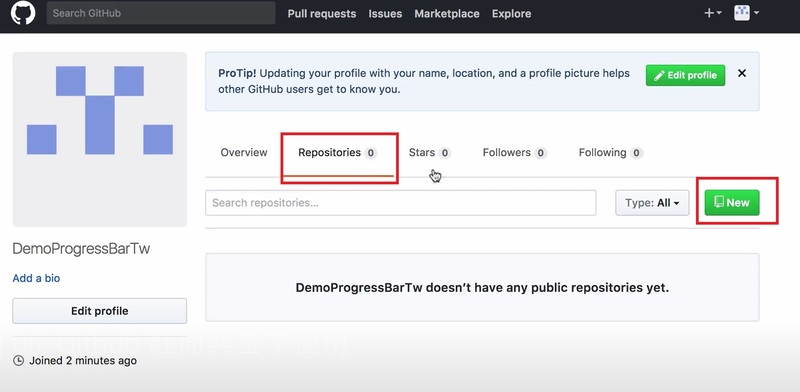
進入Create a new repository畫面後需輸入一些建立程式庫的資料,
Owner : 這裡已設定好是使用者名稱
Repository name : 程式庫名稱
Description : 程式庫的相關描述
Public | Private : 該程式庫適用的公開或隱私管理方案選項,如果是選擇Private的話,下方就會出現付費帳戶資料填寫項目,那我們這邊選擇的依然是Public(公開免費),然後下方的Initialize this repository with a README項目要勾選,README就是這個程式庫工具內有很多的功能及使用方式的說明記錄,通常這個功能使用說明記錄都會被寫入一個README.md檔內。
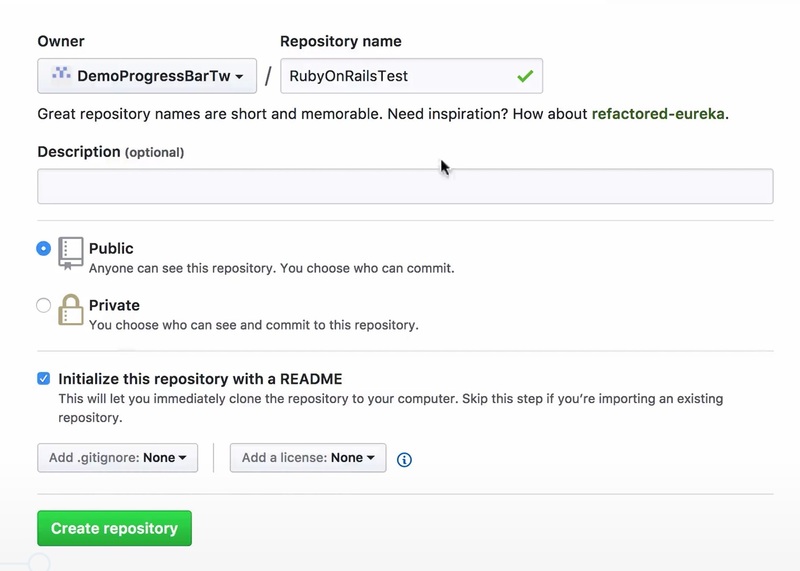
Add .gitgnore : GitHub的檔案管理功能。
這裡如果有選擇建立的話,會產生出名為.gitgnore的隱藏檔,被寫在該檔案內的檔名不會加入版本管理,通常是寫入一些程式自動新增的管理檔案,或是包含帳號密碼的設定檔。
(不要把帳號密碼上傳應該是常識,尤其是公開在網路上)
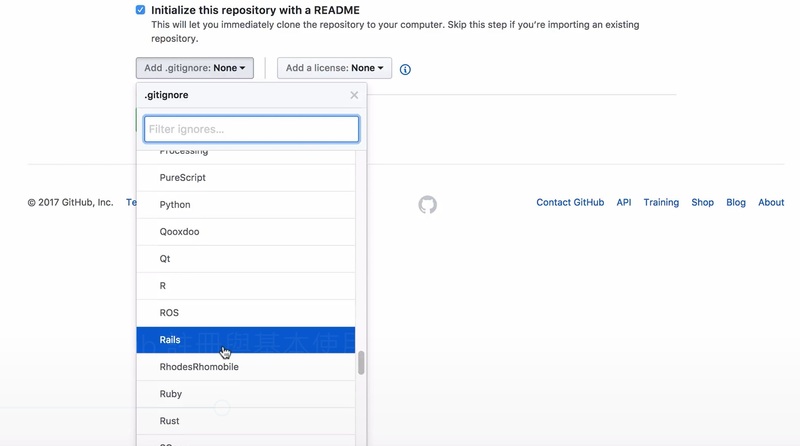
Add a license : 檔案授權使用權限設定。
這裡設定None的話,代表檔案不授權公開使用,別人來使用你的檔案必須要自行負責。
如果設定的是MIT License的話,代表檔案可供別人使用於任何用途,甚至修改。
其它的License選項都有著不同授權的概念,詳細說明可參照旁邊的「i」
連進其各種License說明網頁。
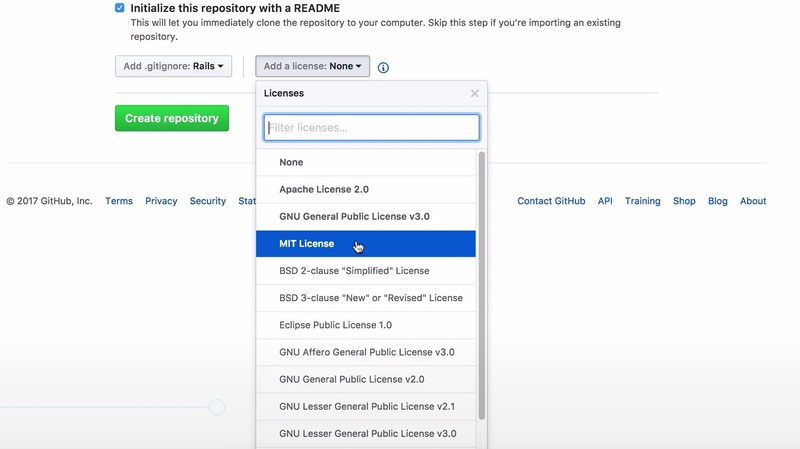
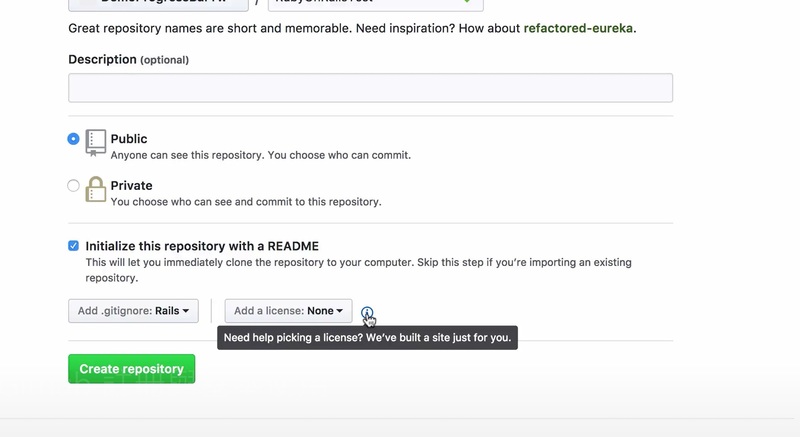
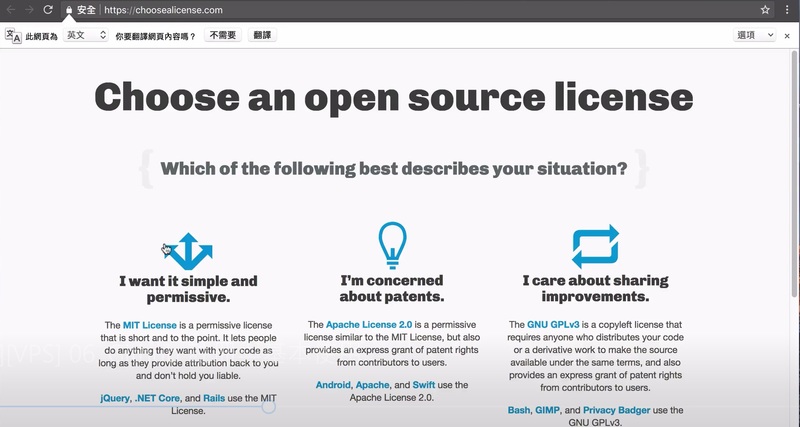
3. 加入要版本管理的檔案
用Git 版本管理簡單來講, 就是將"最初的"檔案複製到例外一個資料夾,之後的所有的變動以, Patch或log 檔的形式記錄下來,我們使用的是GitHub提供給我們的網路資料夾, 所以理所當然的需要"上傳"我們要管理的檔案到GitHub網站,雖然GitHub也有提供圖形化介面的工具,但之前用過覺得不是很理想,而且之後架站也可能會使用Linux,所已還是提早習慣文字介面的好。
Windows的話要先安裝git bash,可以參考這一篇
Git 版本管理 (G1.0) Git 介紹與安裝 - Windows
Linux 的話還沒有寫,之後本文會更新 如果沒有更新的話請留言提醒我。
所以我們就直接在bash底下操作了
Windows: git bash
Linux : shell bash
有幾種方式, 比較正規的方式是用 git remote 的方式,但我覺得要說的有點多, 所以本文先介紹最簡單的方式,要下載遠端的備份必須要用git clone指令,而且clone 下來後 remote 自動就設好了。
(關於remote的簡易解釋在文末有介紹)
首先開啟Git Bash (Windows系統) 或 Shell (Linux系統)
a. cd 至你想放repo的路徑
這裡就直接示範放在Desktop(桌面)
$ cd Desktop
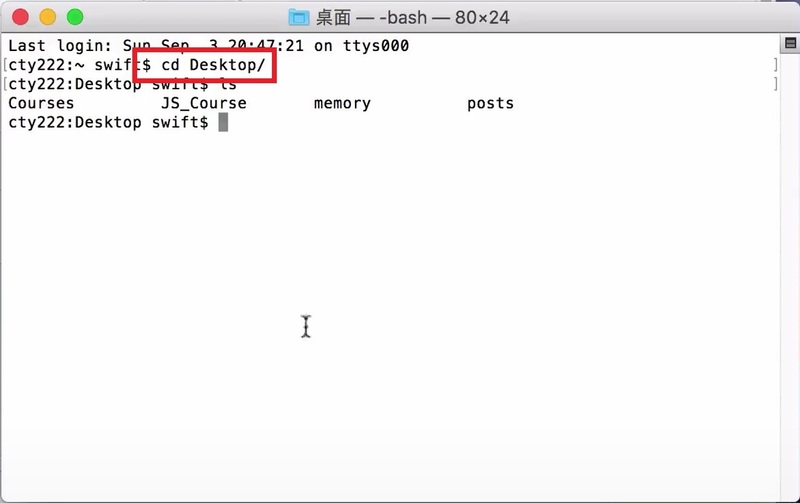
b. 自動方式做clone
因為git的套件已經安裝好了,所以這個步驟可以直接以自動的方式做clone的動作,點擊「clone or download」將裡面的網址(https://github.com/DemoProgressBarTw/RubyOnRailsTest.git)複製到bash,在網址前面加上 $ git clone,你就會發現資料都download下來了。
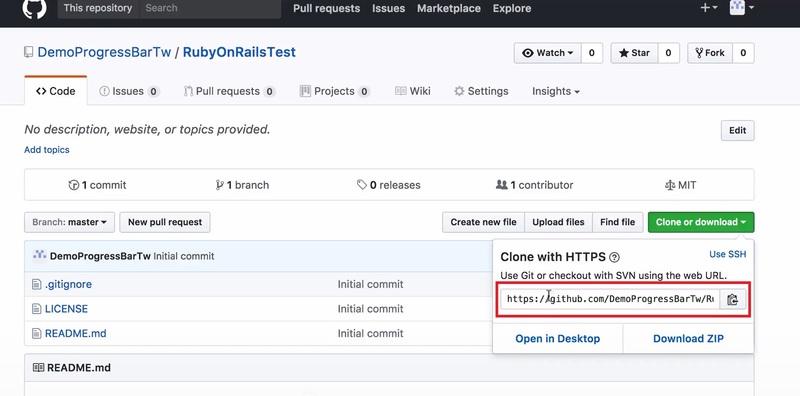
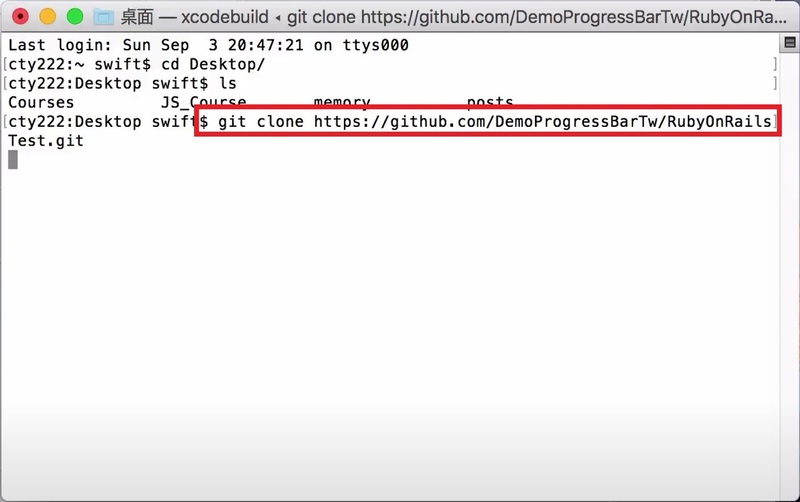
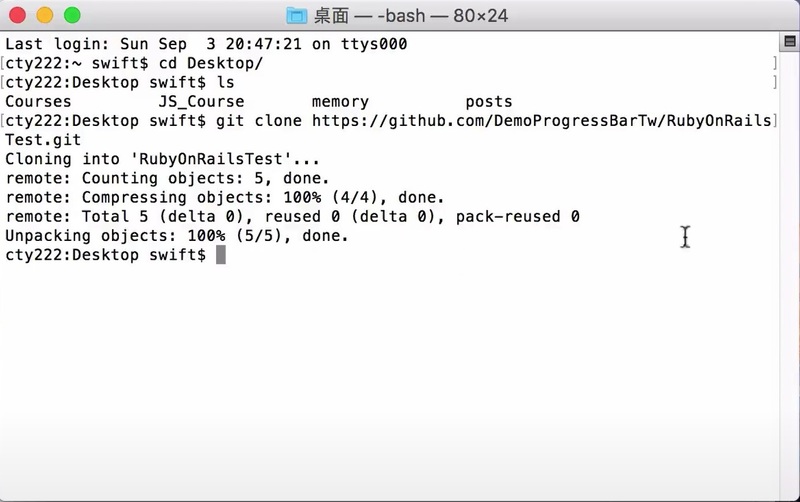
download下來的資料夾在桌面上都會看得到,當然資料夾裡面的檔案內容也都可以看得到。
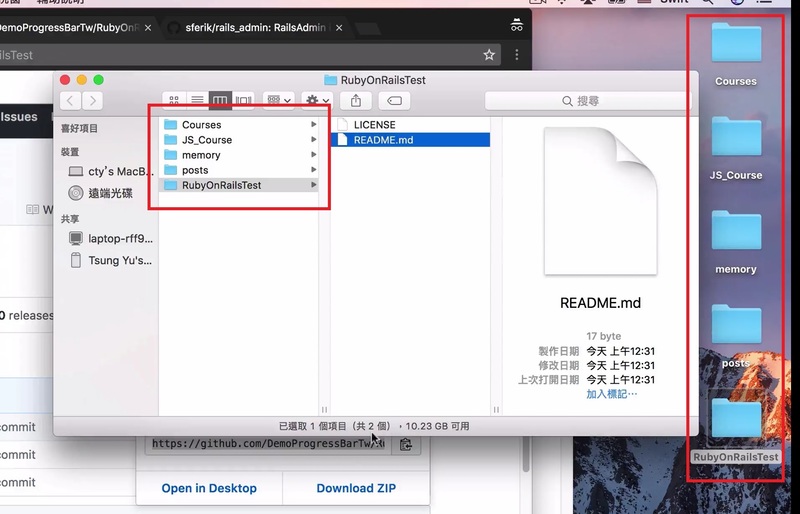
可能有人發現RubyOnRailsTest的資料夾裡怎麼會少一個檔案,
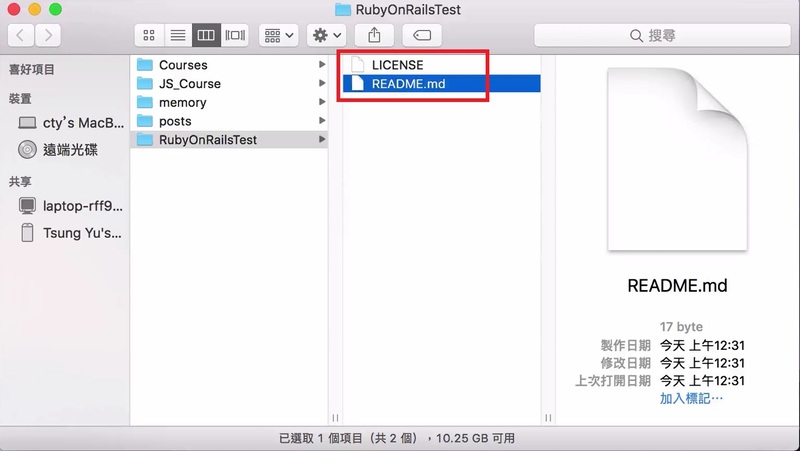
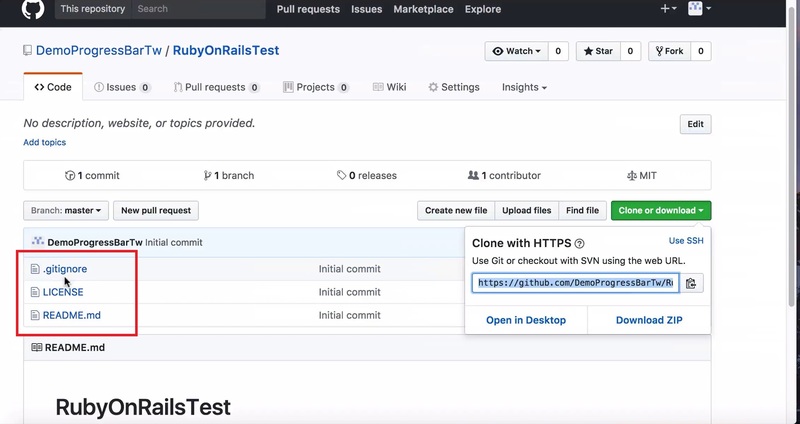
因為 ".gitgnore"是隱藏檔,雖然在外部資料夾裡看不到,但實際上這個檔是存在的。
我們也可以在bash裡以下的指令來查詢該檔案,在Desktop底下輸入查詢 $ ls
接著輸入查詢 $ cd RubyOnRailsTest/,再於RubyOnRailsTest資料夾底下輸入查詢 $ ls,然後輸入所有檔案查詢 $ ls -al,之後就可以看到.gitgnore這個檔案是存在的,同時也可以看到.git的版本控管檔也在這裡。
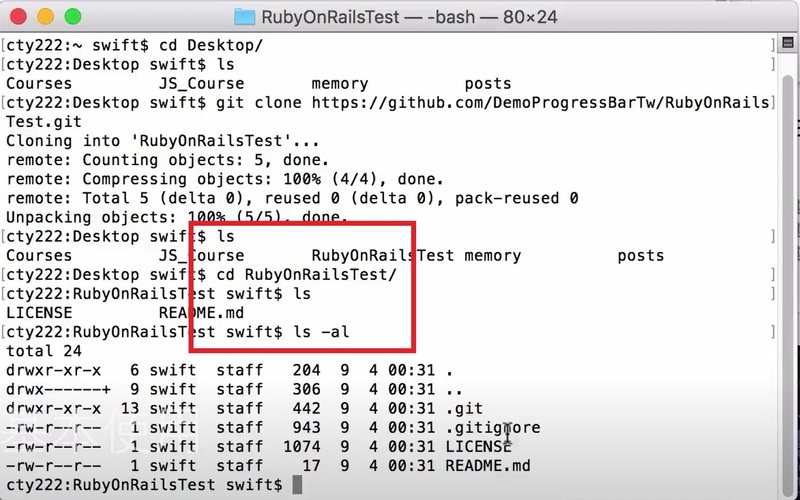
c. 直接在該資料夾裡面新增檔案
首先打開RubyOnRailsTest資料夾,然後再打開文字編輯檔,新增文件,隨便輸入一段文字,例如:測試...等兩個字,然後儲存在這個資料夾裡,檔案叫Test。
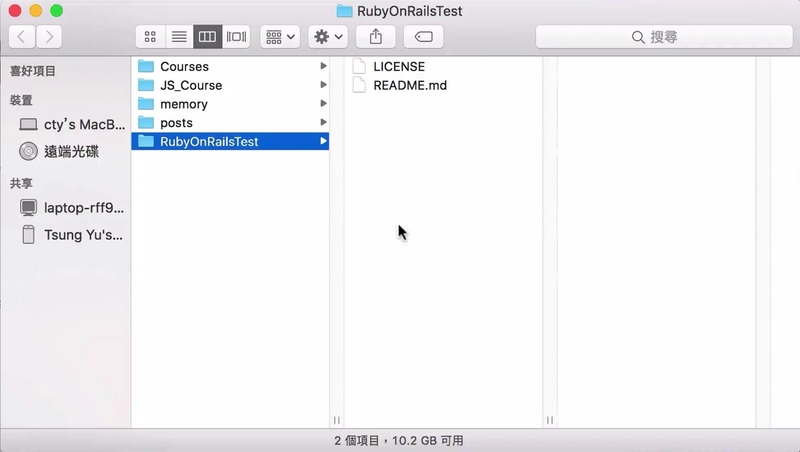
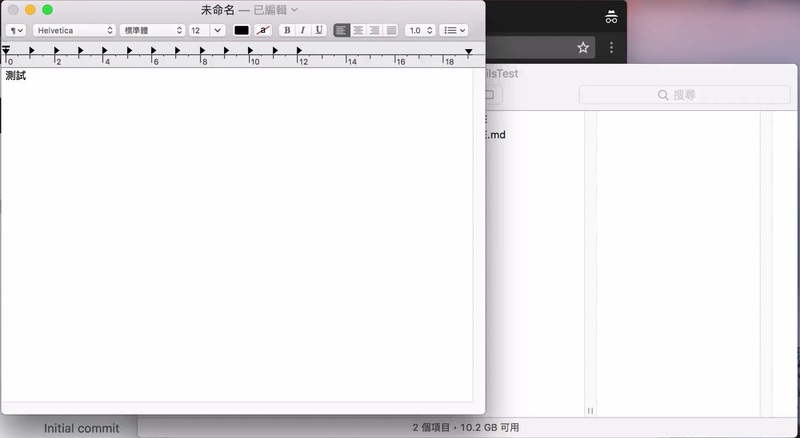
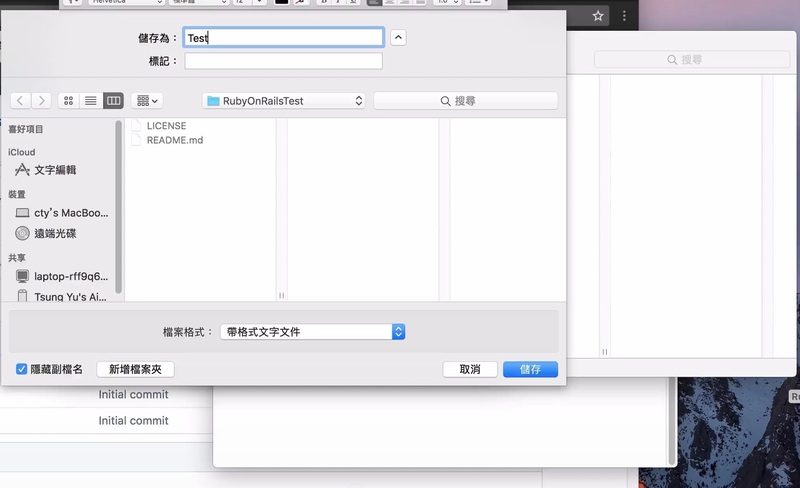
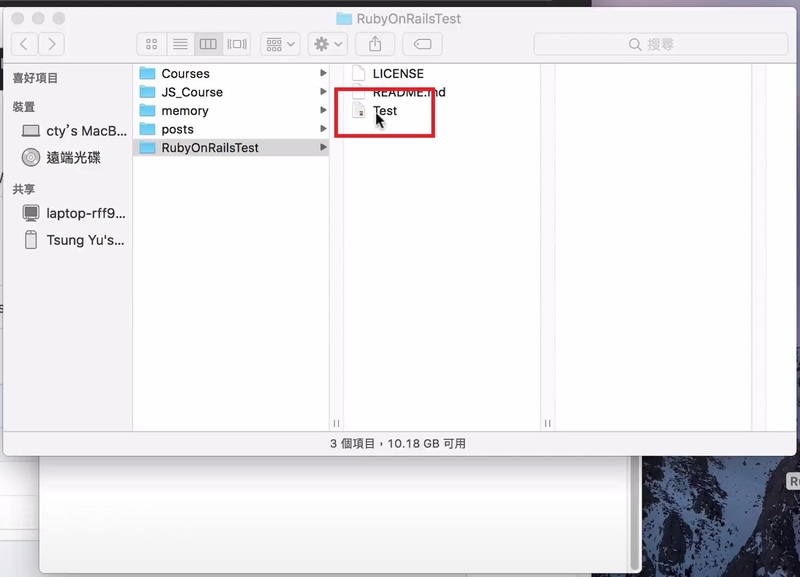
回到bash,在RubyOnRailsTest資料夾底下輸入查詢指令 $ ls,可以發現該資料夾內多了一個剛剛新增的文字檔 Test.rtf。
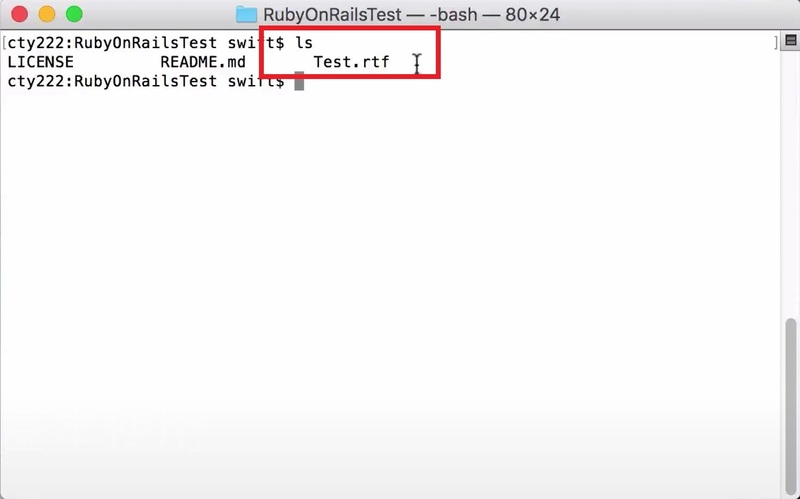
e. 在.git版本管理底下查詢資料夾狀態
在.git版本管理底下RubyOnRailsTest資料夾裡面輸入 $ git status,以查詢這個資料夾的變化(顯示查詢結果為紅色字體)
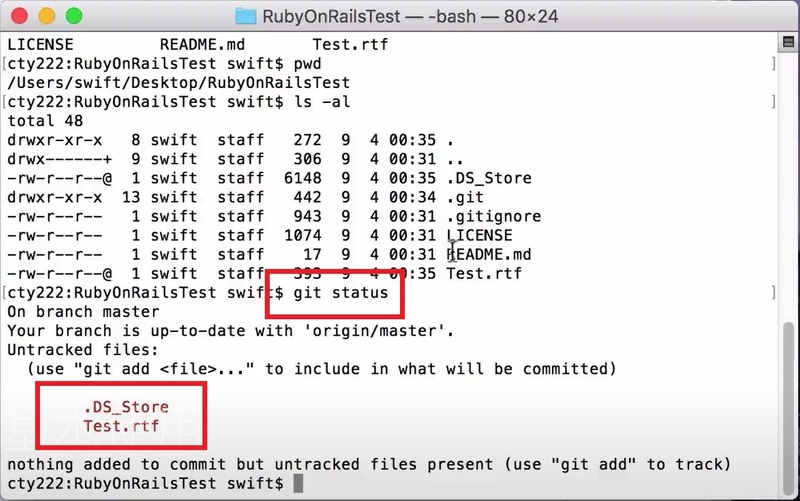
f. 避免.Ds_Store文檔重覆生成
如果是在Mac底下操作的話,每次查詢都會一直生產.Ds_Store,.Ds_Store是 Apple 為 OS X 作業系統所創造的隱藏文件,目的在於存貯目錄的自定義屬性,很多用戶會選擇去刪除,但這個文檔是會一直『復活』的。
參照以下建議做法可避免該文檔有一直復活的情況。
將.Ds_Store這個檔名複製起來,然後輸入 $ vim .gitignore,進到.gitignore裡面,然後按「i」,將檔名加進來。
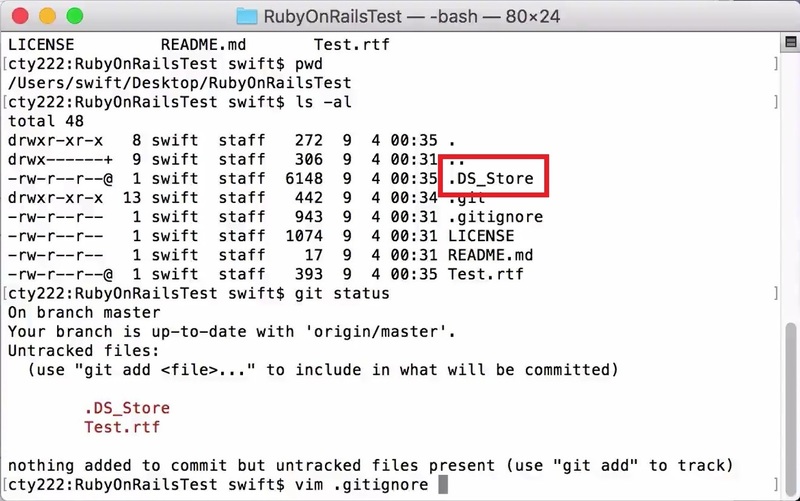
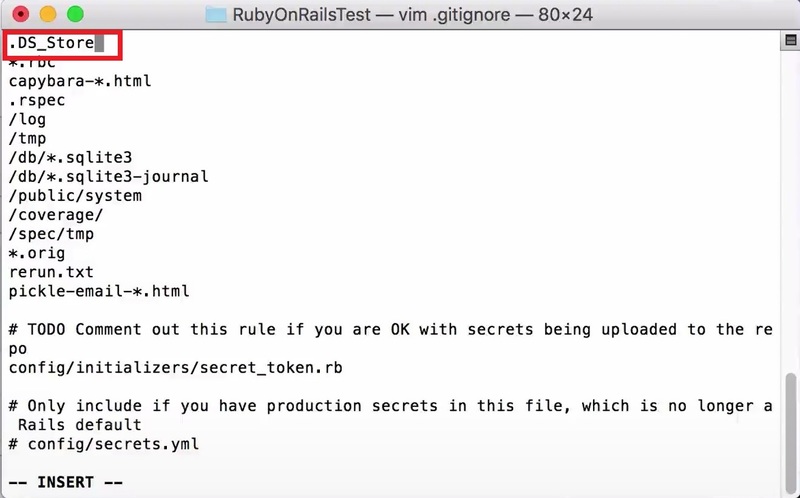
輸入 :wq!,將其儲存起來即可。
之後在做一次 $ git status查詢,查詢狀態會告訴你,.gitignore已被修改過了(紅色字體)。
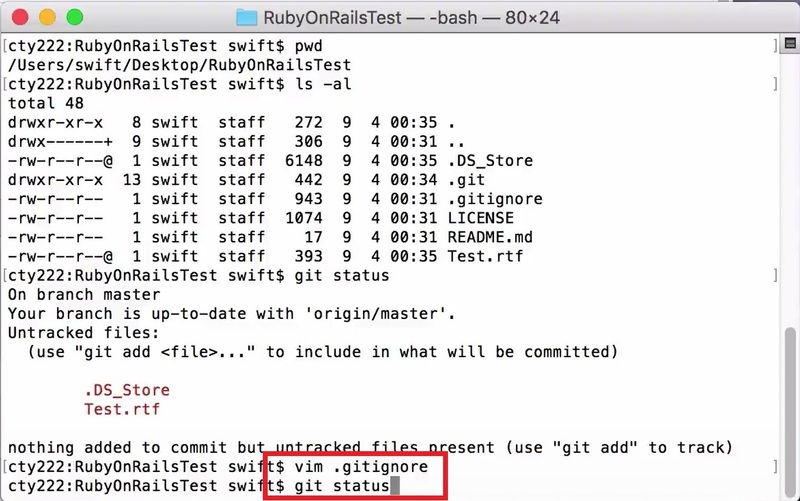
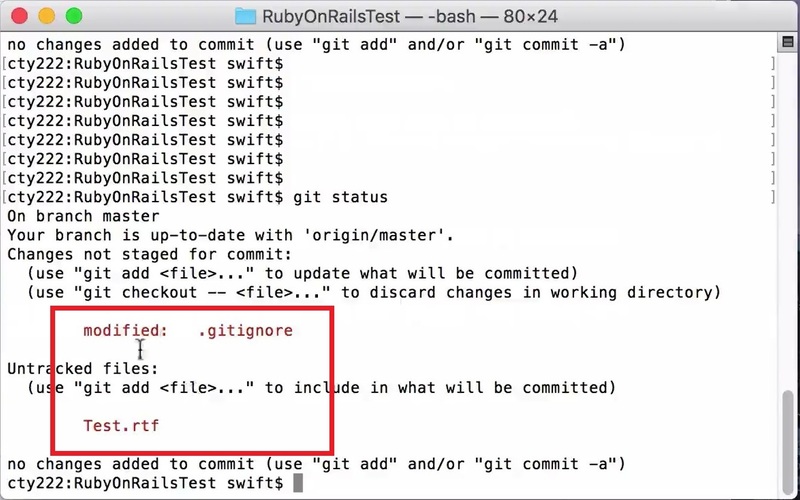
g. 記錄已修改過的.gitignore
輸入 $ git add .gitignore 加入這個修改記錄,再輸入 $ git status 查詢狀態顯示這個修改已被記錄(綠色字體),並且等待進入版本管理的commit。
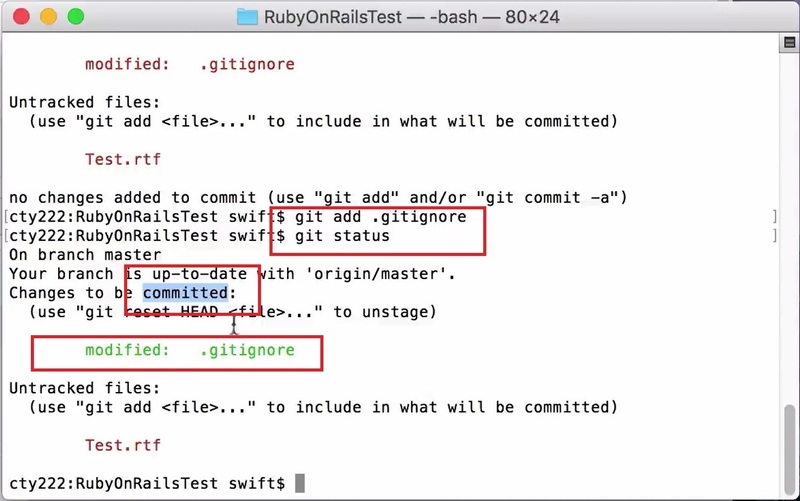
h. 版本管理記錄的commit
將剛剛修改.Ds_Store這個記錄commit至版本管理中,輸入$ git commit -m "add .Ds_Store into .gitignore"
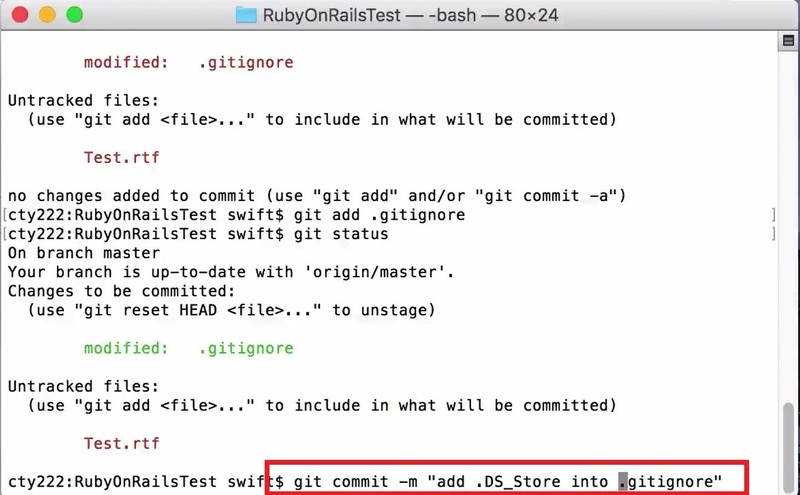
commit完後就可以看到file changed跟file insertion的訊息了。
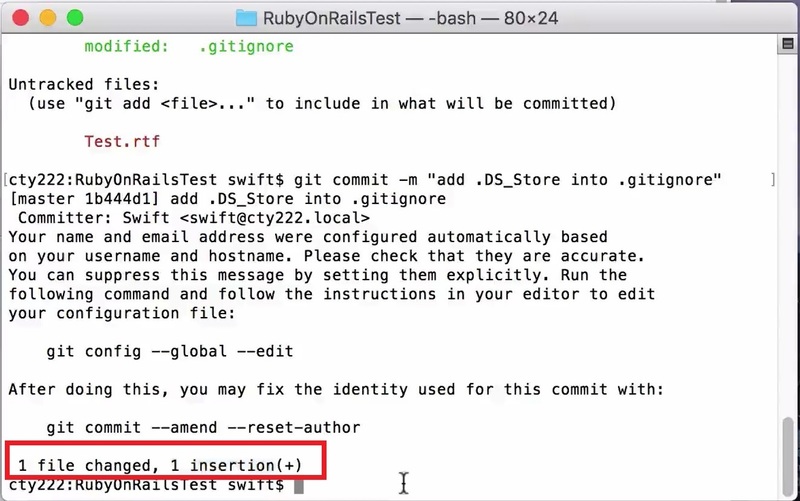
i. log查詢
輸入 $ git log 可查詢所有版本管理執行過的記錄,包含修改人、修改時間、修改序號、修改內容...等資訊,
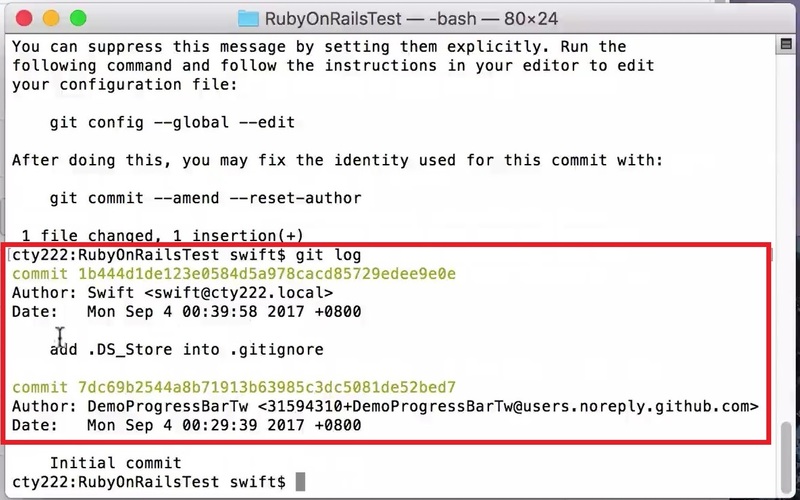
j. 本地端與遠端資料夾版本管理同步
下載至本地端的版本管理資料夾與遠端版本管理資料夾是不同步的,好比本地端是一個倉庫,遠端是另一個倉庫,所以我們要進行兩邊倉庫同步的動作,這樣版本管理的內容才會是一致的。
從本地端傳送(push)至遠端
輸入 $ git push,然後它會要求你輸入用戶名稱及密碼,之後就會開始將本地端的資料傳送至遠端。
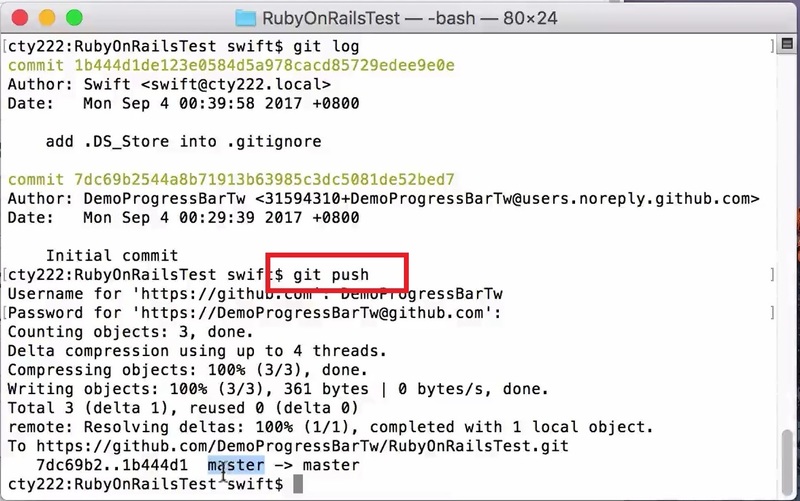
傳送完成後,回到遠端去看.gitgnore記錄(請先重新整理網頁)已顯示修改過。
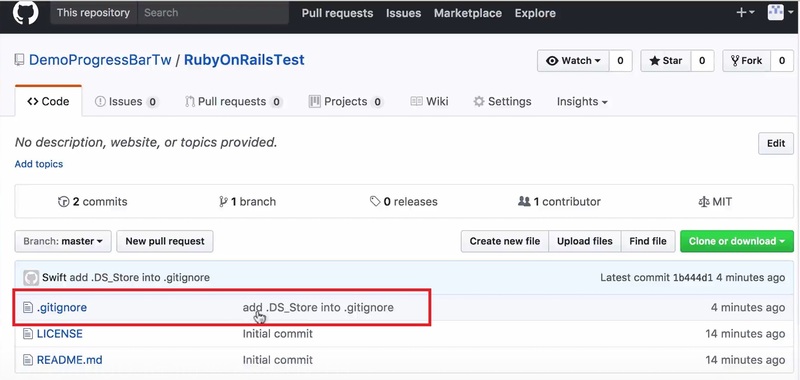
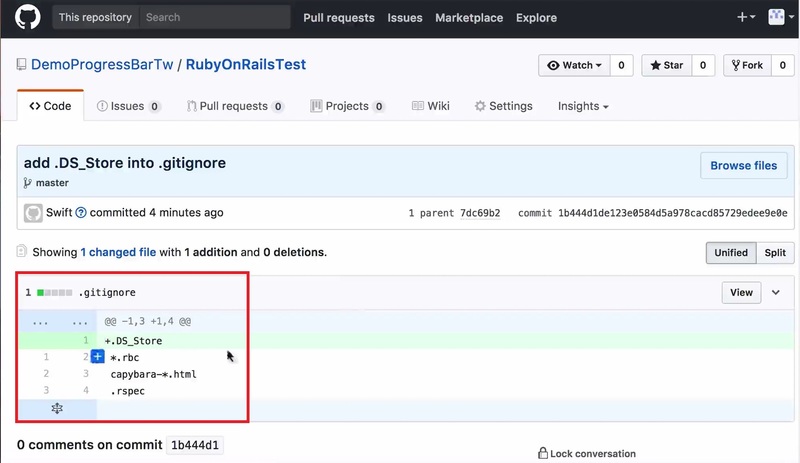
k. commit新增的檔案並同步至遠端
首先要先加入剛剛新增的文字檔,輸入 $ git add Test.rtf。
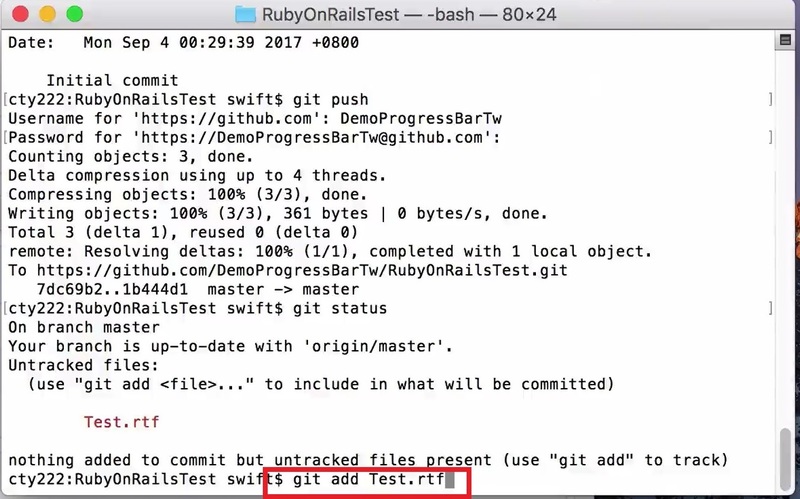
如果一次要commit很多個檔案的話,可以直接輸入 $ git add --all。
但要注意的是,下all的指令容易把一些不相關的檔案也加進去。
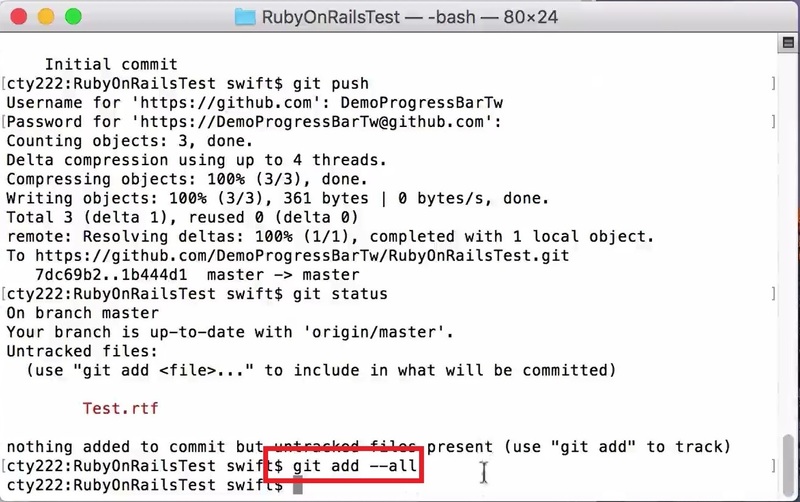
之後輸入查詢指令$ git status,可以看到所有的檔案被加進去的記錄(綠色字體)。
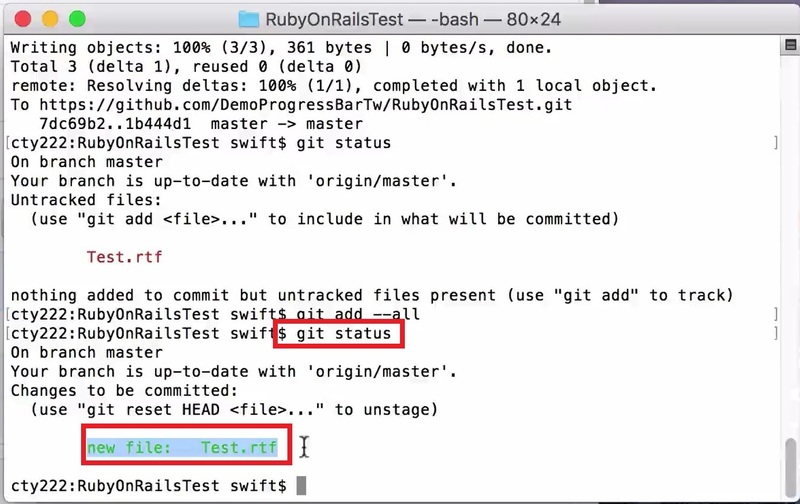
再來要將加入的檔案commit上去,輸入 $ git commit -m "Add Test.rtf",
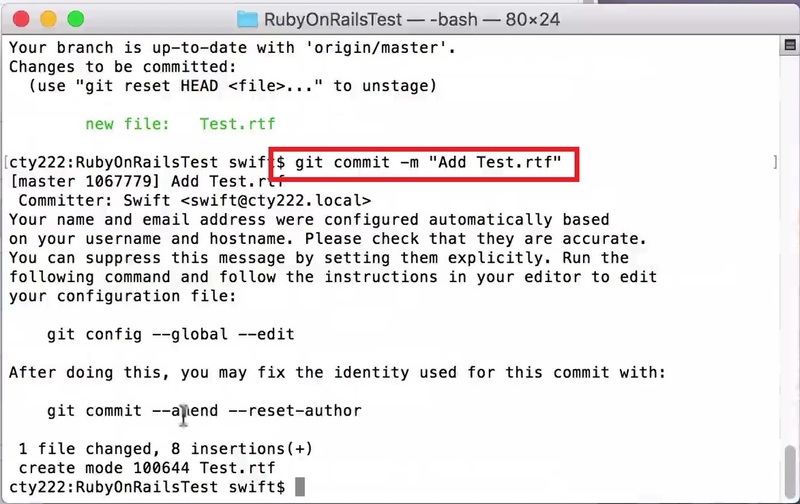
接著就會看到檔案commit上去的記錄
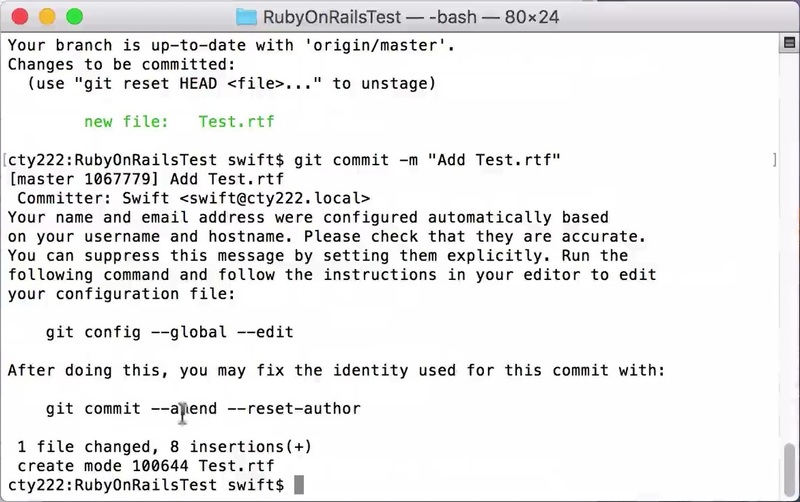
接下來要將剛剛commit的檔案同步至遠端,輸入 $ git push 將訊息傳送上去。
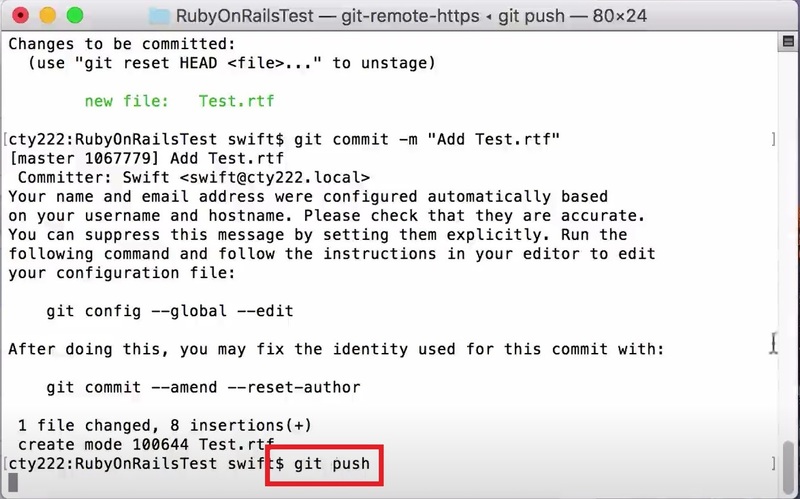
然後回到遠端(請先重新整理網頁)你就會發現githut上多了一個Test.rtf囉!
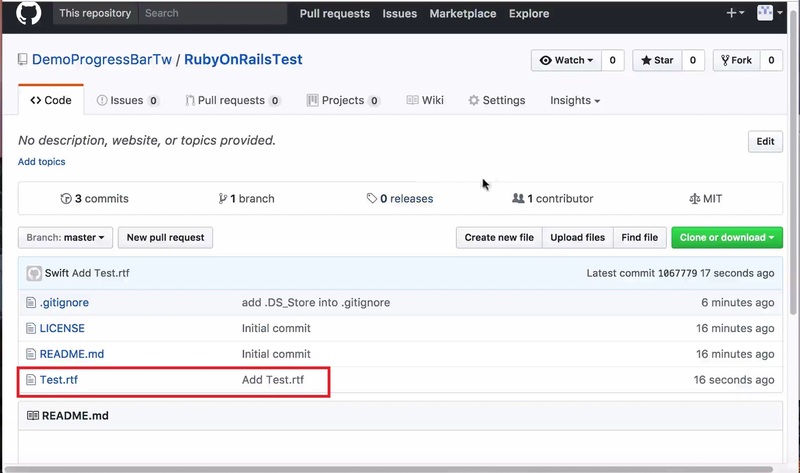
l. 遠端修改README.md檔並同步至本地端
README.md是githut的一個使用說明記錄檔的功能。
我們可以直接在遠端上修改它,點入README.md
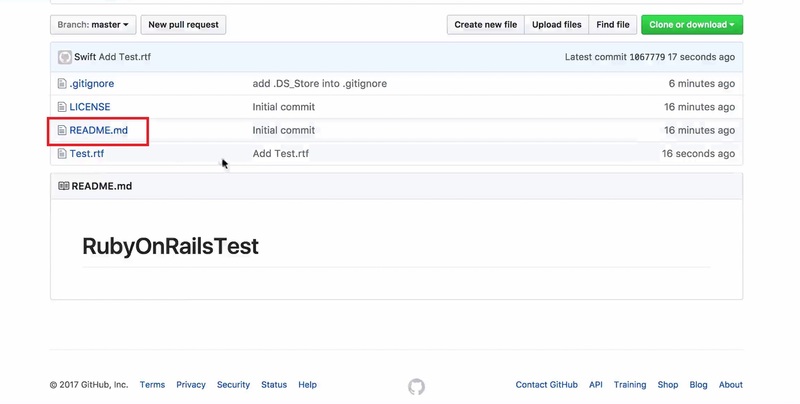
點選編輯並新增一個file名稱,這裡要測試git pull的動作(從遠端同步至本地端),所以這裡命名為Test pull,下方commit changes的資訊可不填寫,直接用預設的,然後按下「commit changes」鈕。
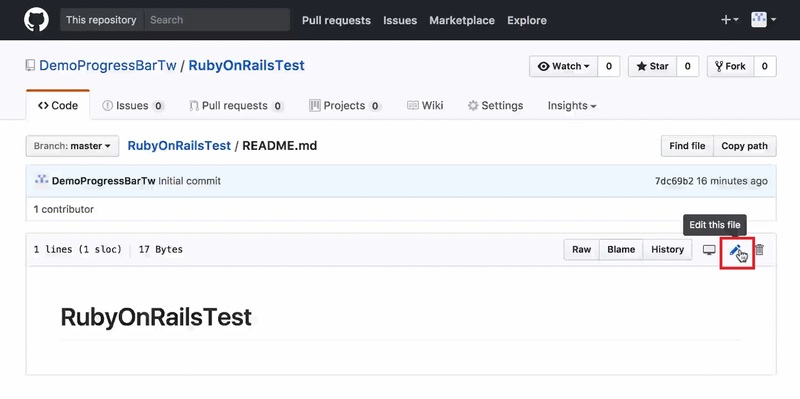
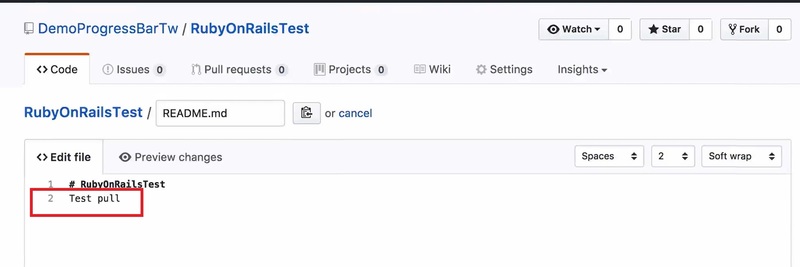
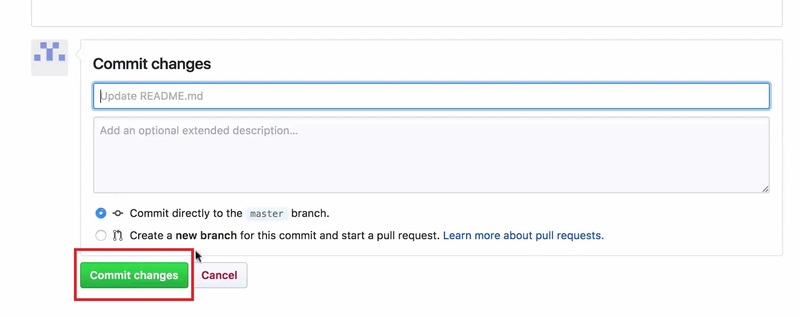
commit完成後,回到githut的RubyOnRailsTest底下,點進commit記錄,就會看到在遠端githut上面多了Update README.md的記錄。
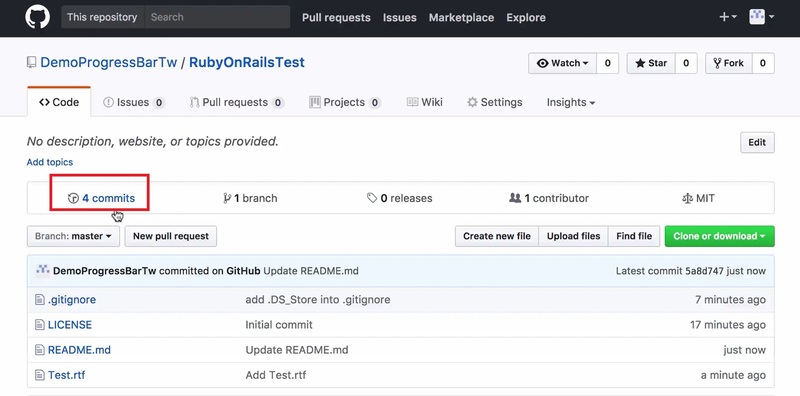
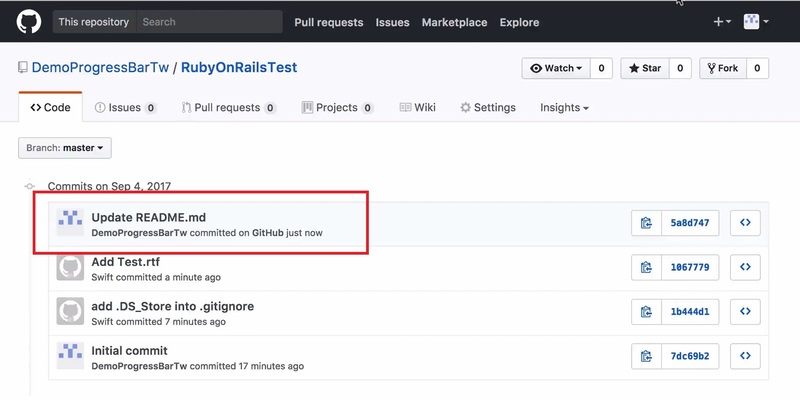
所以現在遠端的版本比本地端新,我們要做的是將遠端的版本同步(pull)至本地端,回到bash,輸入 $ git pull,這時會看到遠端的版本同步本地端的資訊。
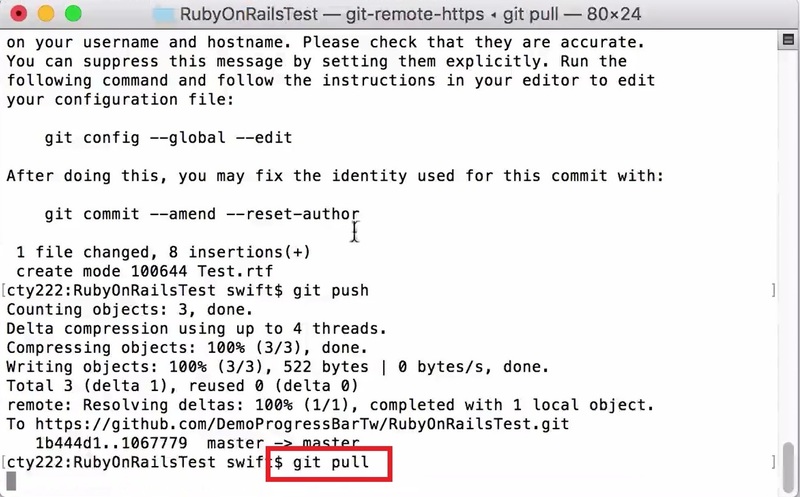
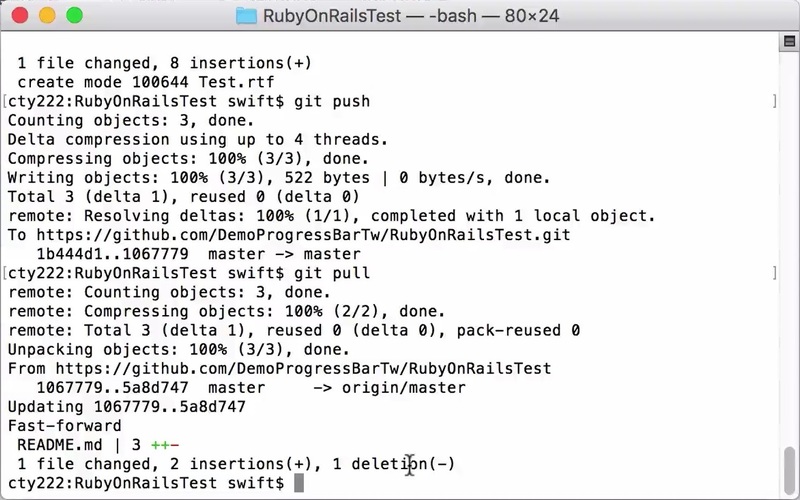
輸入 $ git log,可查詢到剛剛Update README.md的記錄。
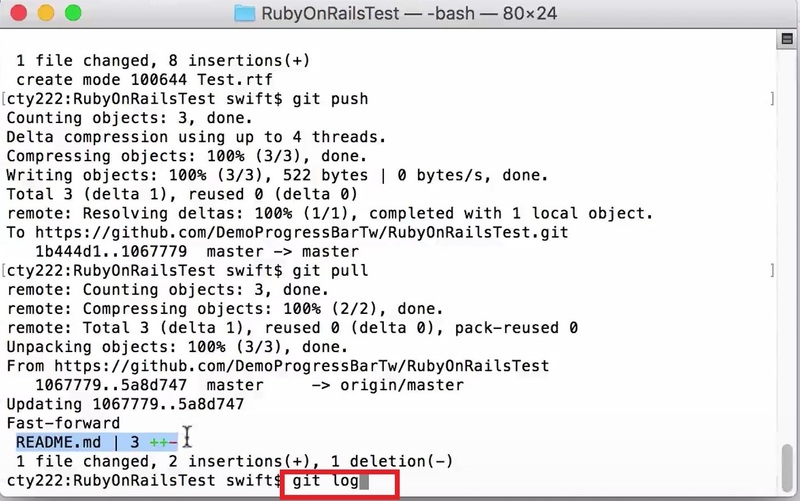
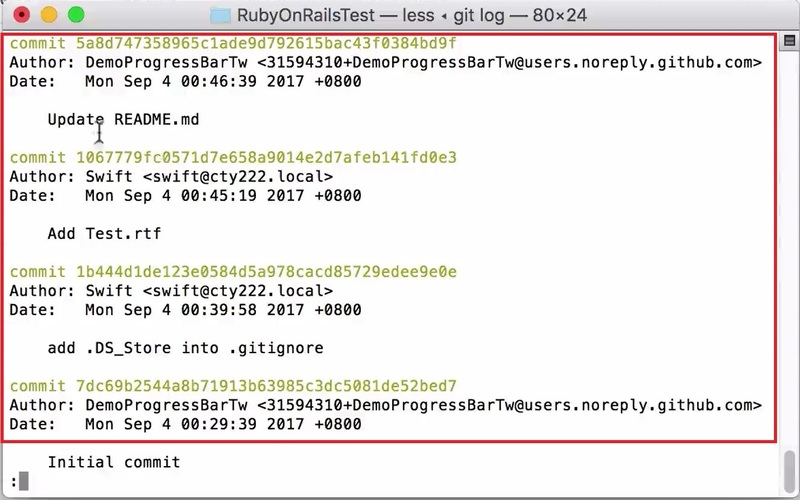
如此一來,從githut的註冊流程,到一些基本指令的操作就這樣完成囉!!
記得所有的commit 要update 遠端的話 一定要做push的動作喔!!
但是不用每次commit都push, push這動作會一次上傳所有還沒push過的commit。
//==============================================
所謂的remote 口語化解釋就是, 你下載下來的是"一般"的git repo,你可以"自己"commit , add ,rm 之類的使用 ,但今天如果是你想要同步兩組repo, 這時候可能就必須要用push 和 pull指令。
用情境來解釋,假設有兩組repo, 名稱分別叫project 和 backup,project 就是一直在做的,backup 就是遠端備份,所以你平常都是在project底下做, add, rm, commit 等指令,等你告一個段落後, 會想要一次遠端備份, 避免硬碟壞軌之類的,這時候你就會在project底下 執行$ git push,這個指令會update 所有新的commit 到 backup底下。
假設因為某種原因, 你的project 裡面的比 backup舊了,你不需要整個刪掉重新$ git clone,你只需要在project 底下執行,$ git pull,就會從backup 將所有新的commit 更新到project底下。
當然前提是 project所設定的remote 對象必須要是該backup,本文不打算說明如何設定remote。
下一篇
[Git] 03. Git 指令讓人覺得困惑,讓Github Desktop程式帶你開始吧!
最後,如果你喜歡我們的文章,別忘了到我們的FB粉絲團按讚喔!!

