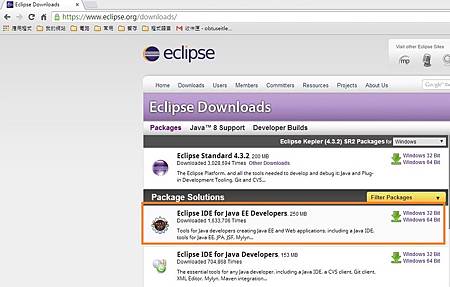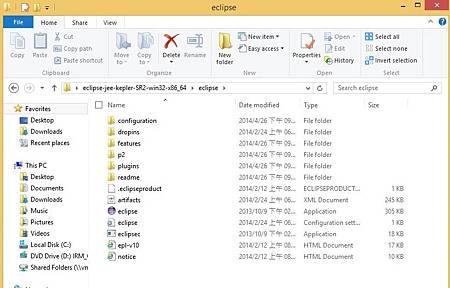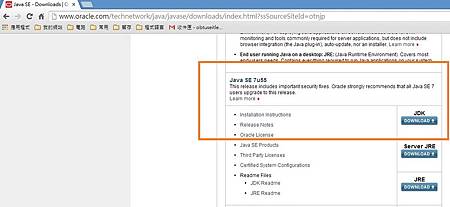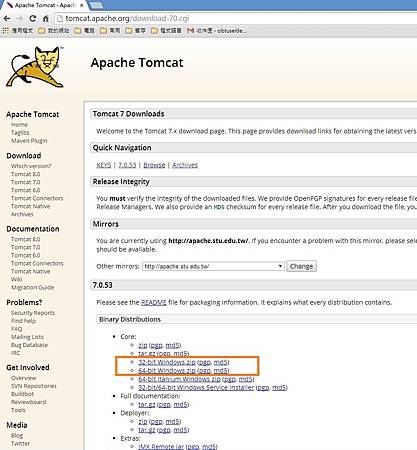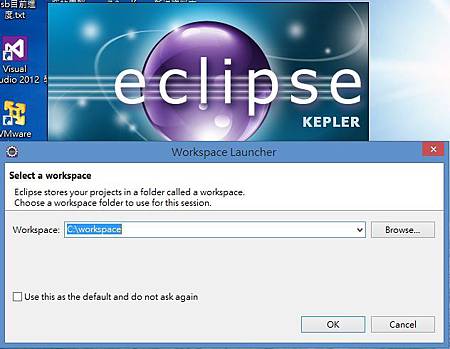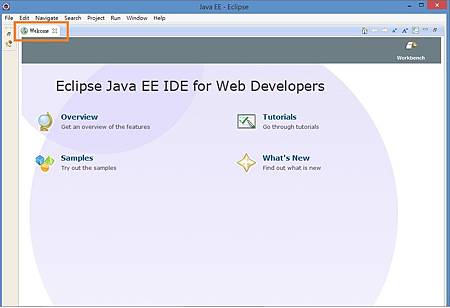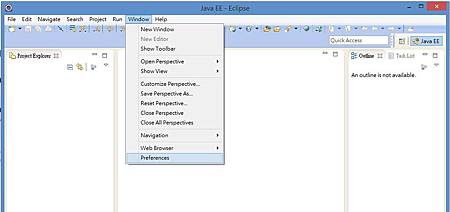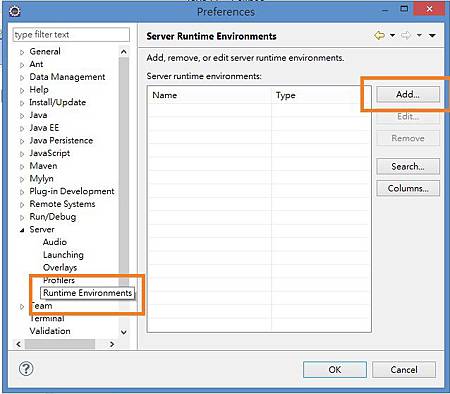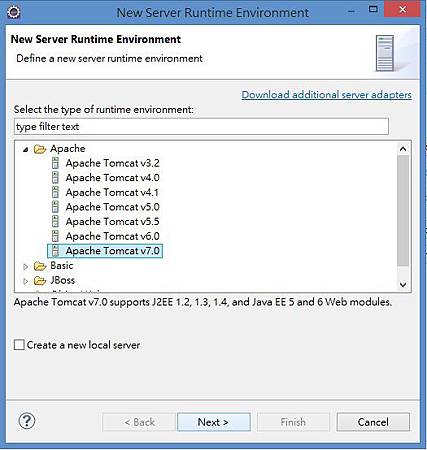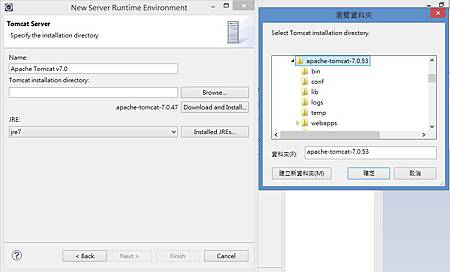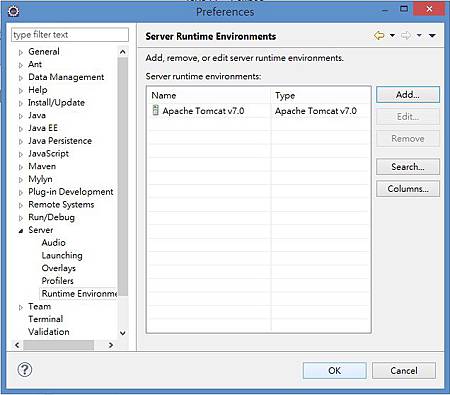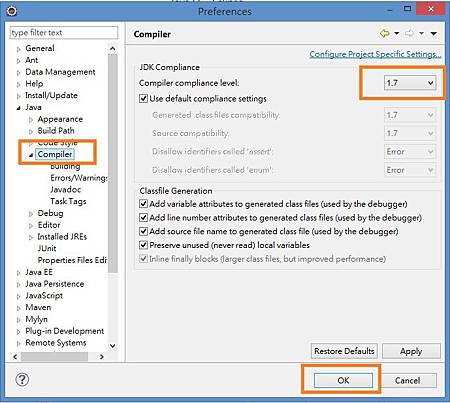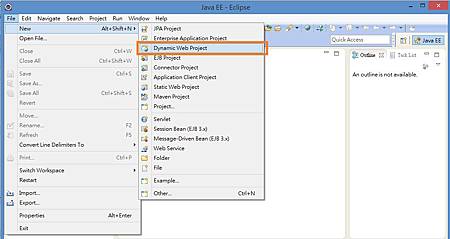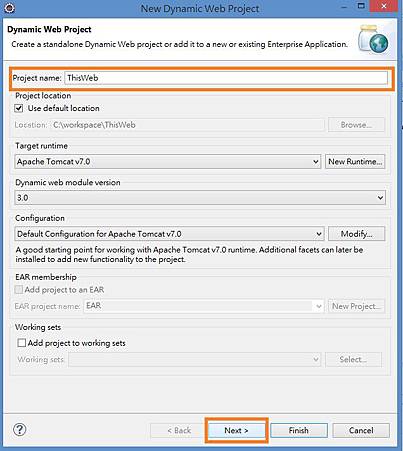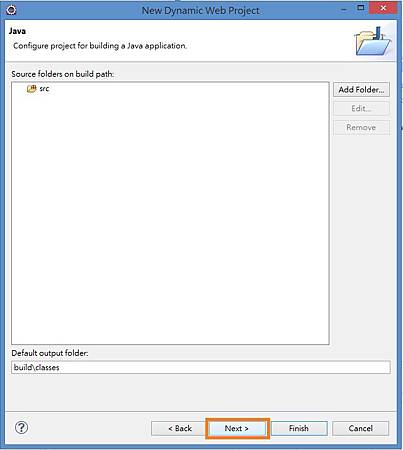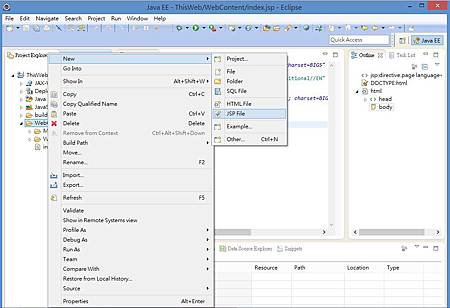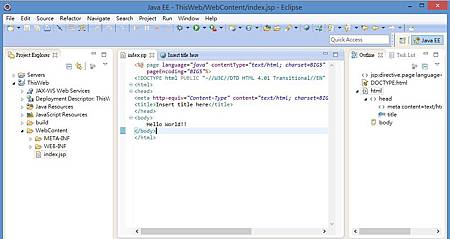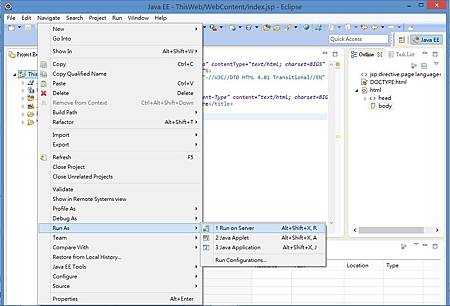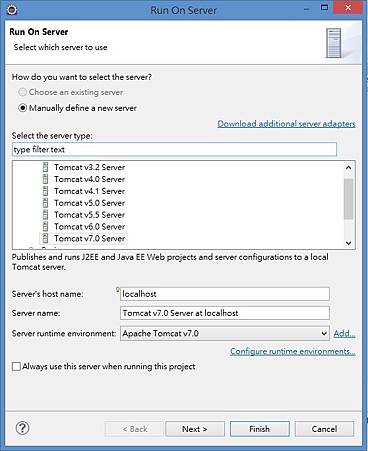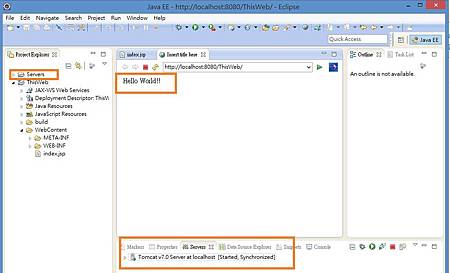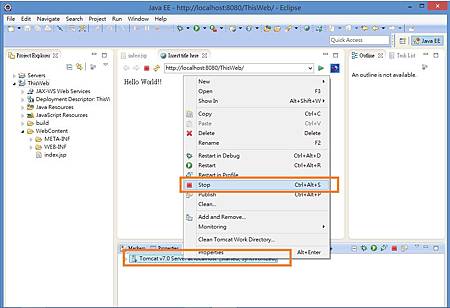Java JSP架站 - Tomcat Apache Eclipse 設定
示範如何在Windows系統下安裝 Tomcat Apache 與 Eclipse,撰寫第一個JSP網頁
本篇文章目的 : 撰寫一個簡易的Jsp網頁
工欲善其事必先利其器, 本篇就不從教JAVA怎麼寫開始
現在開始說明環境架設:
1. 下載Eclipse
首先先上eclipse 網站,下載 Eclipse IDE for JAVA EE Developers
然後解壓後不需要安裝, 放在你喜歡的路徑就好
2. 之後下載JAVA jdk
目前我使用的是Java SE 7u51版,但在撰寫這篇文章的時候, 已經官網上已經升級到了7u55版。使用哪一版應該是沒有差別。
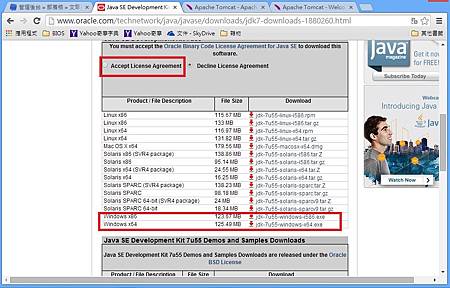
要先勾選Accept 才能下載,點兩下安裝JAVA JDK, (Next->Next->Next 之類的)
3. 下載"Apache Tomcat"
我本來一直以為這是兩個東西, 結果是Apache基金會底下的軟體Tomcat,這原本不是Apache基金會的, 後來才捐贈給Apache底下管理。
下載Windows zip即可。
下載完成後解壓縮放至你高興的路徑
4. 設定Eclipse
打開Eclipse
會出現要你選擇專案所放置的根路徑(新增的專案將會被放在此路徑),可以不用改。然後把 Welcome 給關掉。
5. 安裝Tomcat Server
其實也不算是安裝拉, 就只是先設定好, 方便之後專案連結 (注意, 因為是吃路徑的, 所以如果設好後有移動Tomcat 剛解開來的那個資料夾, 此步需要再做一次)。
a. Windows -> Preferences -> Server -> Runtme Environments -> Add
b. Apache Tomcat 7 -> Next
Name : 可以隨便改
Browse: 選剛剛解開的Tomcat路徑(裡面那層 "apache-tomcat-7.0.53")
jre : 選jre7
再來就選 Finish -> OK
6. 改變JAVA版本
我們這麼辛苦的安裝了JAVA SDK,當然要用一下!
Windows-> Preferences ->JAVA -> Compiler -> Compiler compliance level 改成1.7
7. 新建 Dynamic Web Project
其實我不清楚還有哪些可以使用, 但是這個運作得不錯, 所以就建這個吧!!
File -> New -> Dynamic Web Project
這也有預設圖示可以按
Project names : 自己取一個吧, 這裡我先使用ThisWeb
Target rumtime 如果第5步有做對, 這裡就直接設好了
Dynamic web module version: 好像跟JSP功能支援度有關, 我用預設Web3.0
按Next 還有很多可以改
比方說
Context root : 我用預設的 ThisWeb
Context directory: 我用預設的WebContext
總之我想改的其實只有Project name, 和 Target rumtime, 其他我覺得都不需要改。然後 Generate web.xml deployment descriptor 點一下 -> Finish
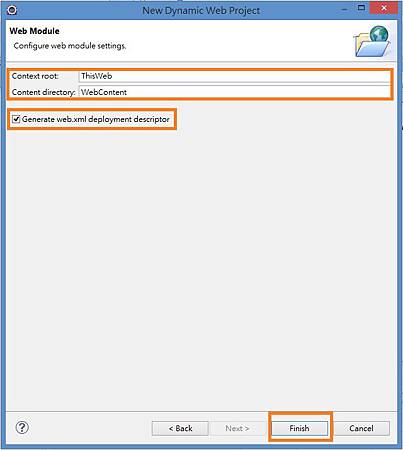
8. 新增 index.jsp
建出來的This Web 專案中會有很多資料夾,我們目前關心的只有WebContent。這是我們網站的根目錄, 所以就在上面案右鍵 New -> JSP File 。
File name 選擇 index.jsp (重要!!) -> Finish
這樣就會出現我們熟悉的HTML 語法 (本文不教 HTML, 如果不會請先學HTML),在<body> </body> 中加入 Hello World !! 或是任何你想說的話, 記得要儲存(中文可能會出現亂碼,<meta charset="utf-8" /> 需要設一下)
9. Run !!
接下來就是執行看看成不成功,在This Web 上按右鍵 -> Run As -> Run on Server。第一次 choose an existing server 會不能選, 因為沒有存在的server 於 Project Explorer中。
預設是會選擇 Manually define a new server,下面會出現一大串選擇, 只要注意Server runtime environment 是之前我們設的那個Apache Tomcat v7.0就好了(名字可能會因為你當初設的而有所改變),按Finish就ok。
Project Explorer 中 會出現一個Servers的File, 沒什麼事可以不需要動他, 他就是我們設的Tomcat。然後會跳出一個預設的broswer, 裡面顯示Hello World!!或任意字眼你就成功了
10. 如果要關掉Tomcat
可以在下面視窗 Servers 的Tomcat 上按右鍵Stop。
步驟重點整理:
1. 下載Eclipse EE 並解壓, 即可使用
2. 下載JAVA JDK (我是安裝 7u51), 點擊兩下即可安裝
3. 下載"Apache Tomcat"(不是兩個東西, 直接搜Tomcat就可以), 並解壓隨意
4. 執行Eclipse EE, Workspace路徑自己決定
5. 安裝Server --> Tomcat
6. 改變 JAVA 版本
7. 新建 Dynamic Web Project
8. 新增 index.jsp
9. 執行Run
10.Stop Tomcat
最後,如果你喜歡我們的文章,別忘了到我們的FB粉絲團按讚喔!!