[PHP][Windows] 00. 覺得開發環境設定很麻煩嗎,用MAMP安裝就對了!
無論新手老手都痛恨的環境設定,不讓它再成為你放棄程式的理由。
此文章也有影片介紹,可以搭配影片一起學習!
在上一篇我們教大家如何安裝MAC版的MAMP這個架站工具,本文則是要介紹如何在Windows底下安裝MAMP。
如果想要看比較細節的介紹請到上一篇MAC版去看喔!!
[PHP][Mac] 覺得開發環境設定很麻煩嗎,用MAMP安裝就對了!
可以跟我們回報,以及先使用以前的版本的MAMP
官方舊版下載網址
[注意,先提醒,被太多人問,所以擺前面]
如果 Apache 打不開
用程式編輯器開啟 C:\MAMP\conf\apache\httpd.conf
大概在第 433 行
註解掉 LoadModule perl_module modules/mod_perl.so
所以會變成

安裝完後,Windows 版的 MAMP 4.1.1 PHP版本太新Apache會開不起來, 在Preferences > PHP > Standard Version > 7.3.7 改回 7.2.14 就可以了。
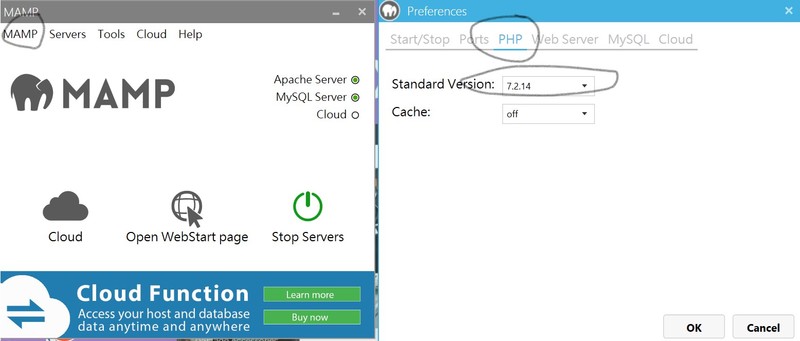
本文開始:
首先進入MAMP網站把MAMP的一般版及進階版一併下載下來。
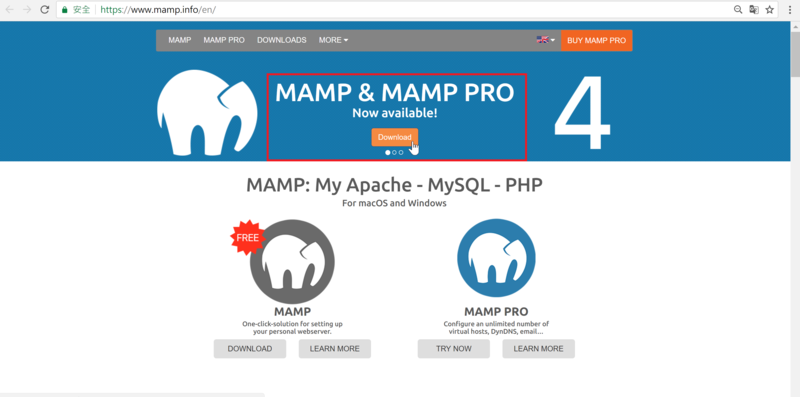
進入Downloads頁面,選擇Windows版,然後按Download。
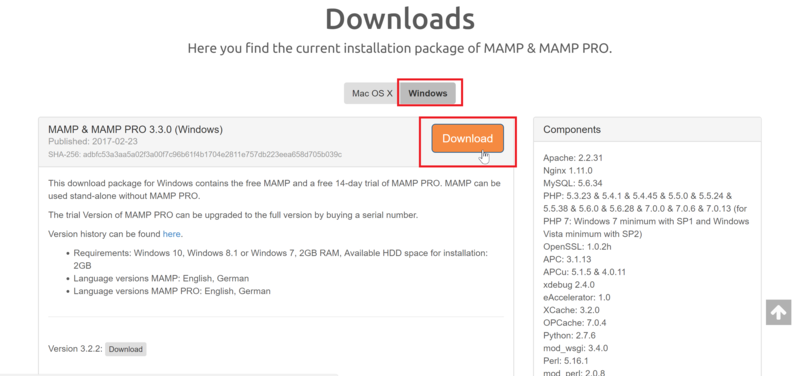
下載後大約309mb,之後就可以開始安裝啦!
Windows版MAMP開始安裝 :
一直點擊 Next 到 I accept the agreement 然後再 Next,再到 install,安裝完成按Finish。
(4.1.0版以後會可以切換是否安裝MAMP PRO 與其他相關程式,一般來說可以取消他們的打勾, 但不保證會不會有問題。)
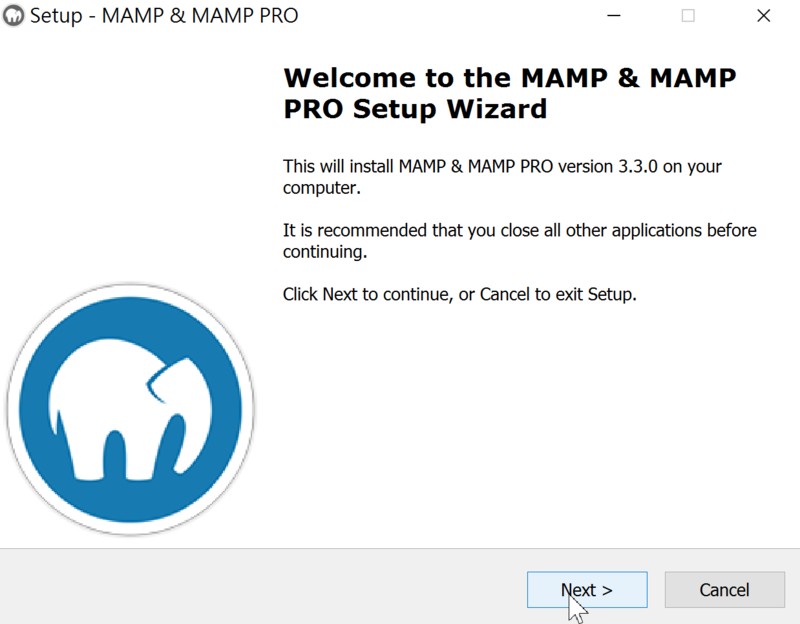
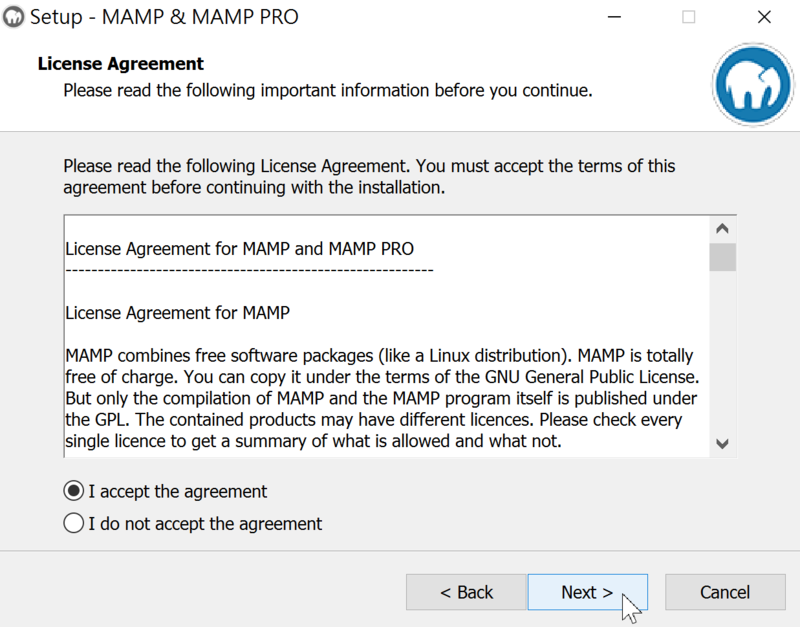
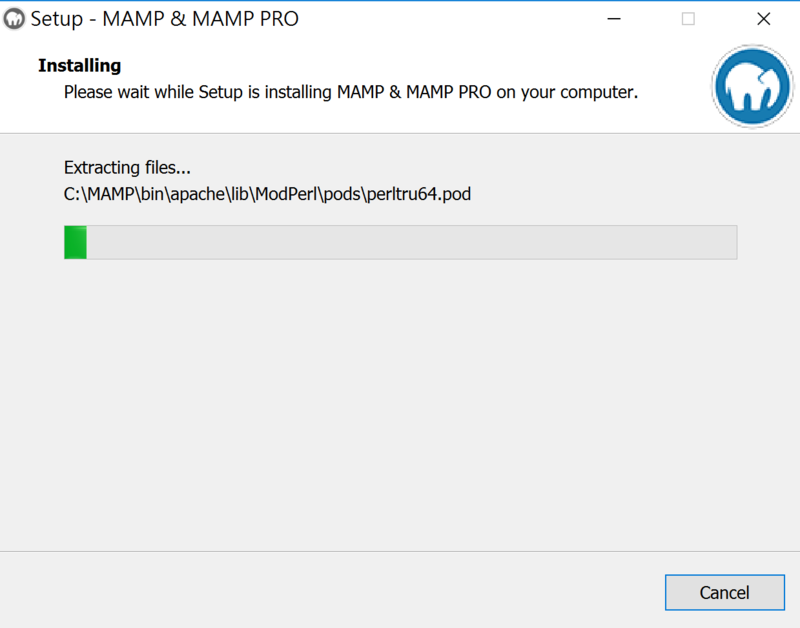
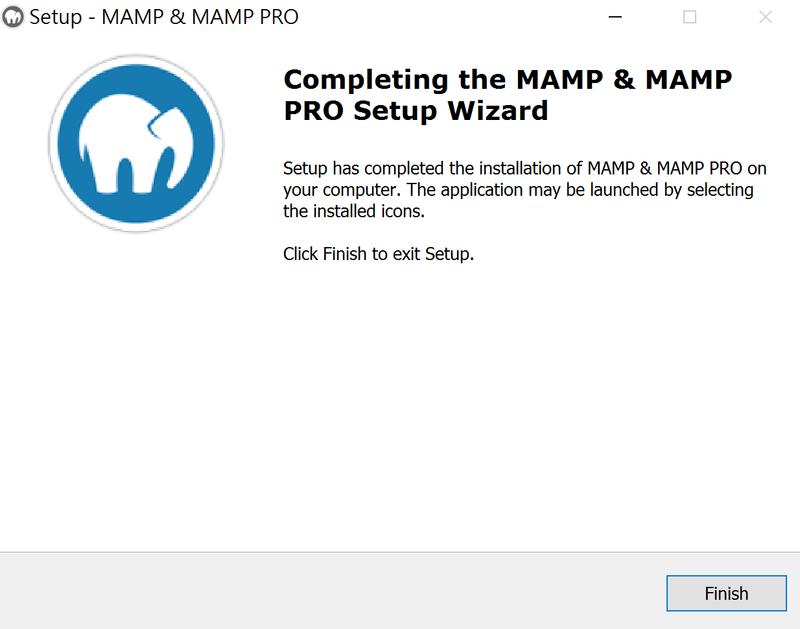
下載完成後在桌面上找到並開啟MAMP。
開啟Windows一般版後的MAMP長這樣。
然後點擊Preferences。
(4.1.0在上方導覽條)
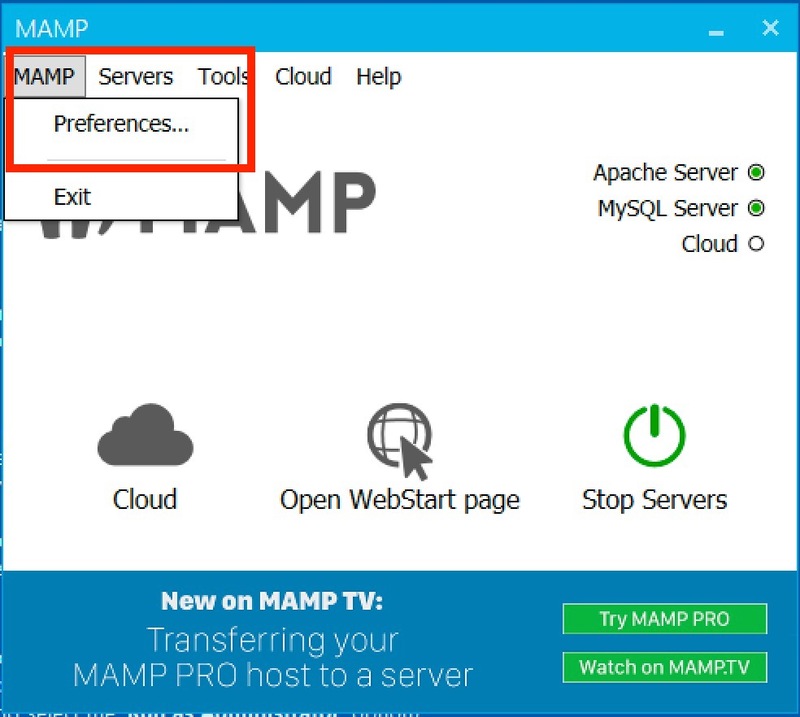
這時候會跳出另一個視窗,點選【Web Server】,你就可以看到下面的選項。
這邊比較重要的是WebServer: 要選Apache,不然會有點問題。Document Root是擺放程式碼的資料夾路徑,按下【Select】可以選擇變更路徑。
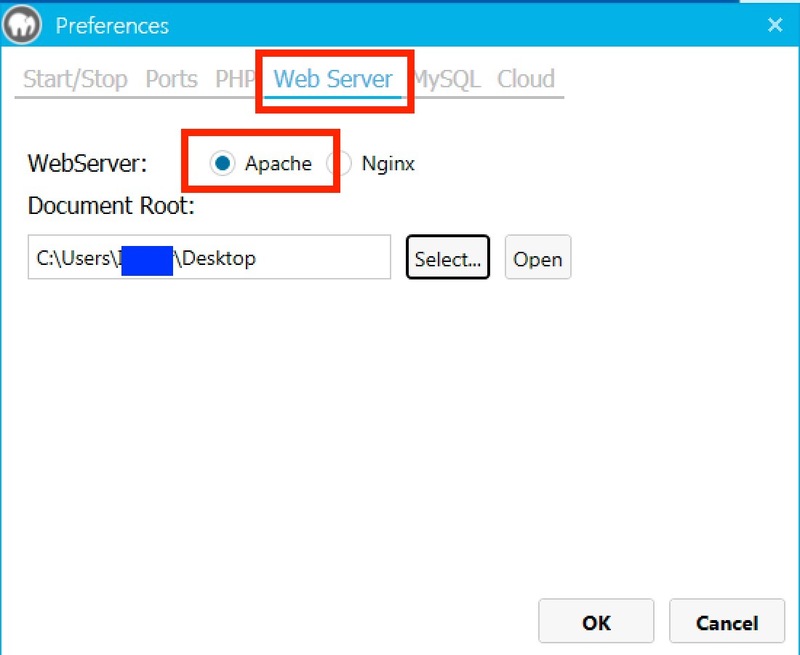
在變更路徑之前,我們需要先創一個資料夾,之後擺放我們的程式。影片中我創造的是叫做【PHP】的資料夾,但是這個資料夾名稱可以隨意。全部英文不要有空格就好。它可以在電腦除了系統資料夾以外的任何的位置。為了方便起見你可以把它新創在桌面,比較不會有權限的問題。
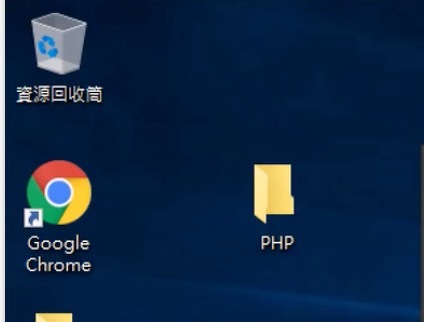
可能遇到的問題:
1. Apache Server開不起來
[4.1.1 原因]
詢問過MAMP後, 他們說因為PHP版本太新
在Preferences > PHP > Standard Version
> 7.3.7 改回 7.2.14 就可以了
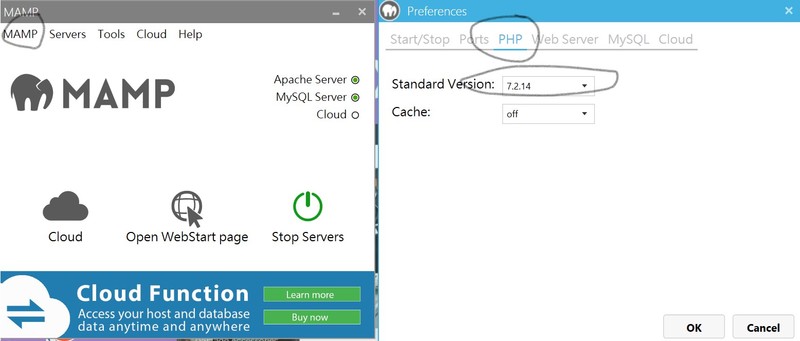
[原因之一]
去到C:\MAMP\conf\apache資料夾找到httpd.conf,用編輯器或記事本開起來,在某一行找到
LoadModule perl_module modules/mod_perl.so
在前面加上「#」註解起來並存檔,重新啟動MAMP就好了。
2. MySQL Server開不起來
去到C:\MAMP\conf\mysql資料夾找到my.ini,用編輯器或記事本開起來,在某一行找到
log-bin=mysql-bin
一樣在前面加上「#」註解起來並存檔,重新啟動MAMP就好了。
以上兩問題感謝HUA-TING HSIEH同學提供(來源網址)
3. 防毒軟體擋住了
Apache 與 Nginx 是 Web server 用來架網站的,網站的概念就是開放外面的電腦來訪問你的電腦取得資料。雖然是非主動的,但是也就產生了資安上的隱憂,所以防毒防火牆是會有機會擋住的。所以安裝後無法成功執行的話是可以嘗試先暫停防毒訪火牆。
至於資安上的問題一般開發不用擔心。首先開發不要使用80 port,風險較高,MAMP用8888會比較好。另外網路有區域的概念,大多數網路都只有一個「動態」的對外IP,其他裝置都是藏在這個IP後面的區網內,簡單來說你有IP 分享器你就是在區網裡,所以外面其實沒辦法訪問到你的電腦(除非特別設定,但這不在我們這篇討論範圍),因此不需擔心。
(同理,開發Rails, JAVA, Python, NodeJS...等其他Web應用也都會做類似的設定,一般也都不需擔心)
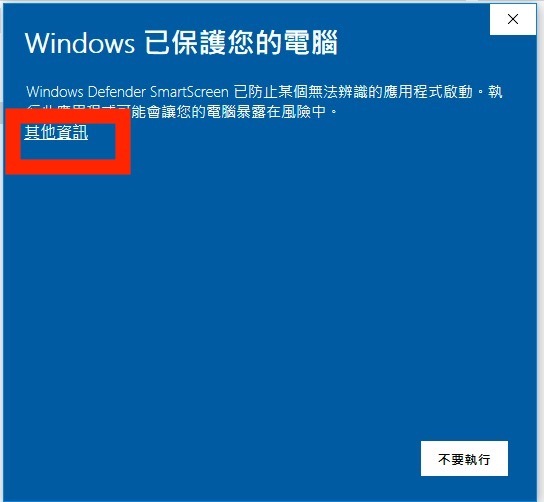
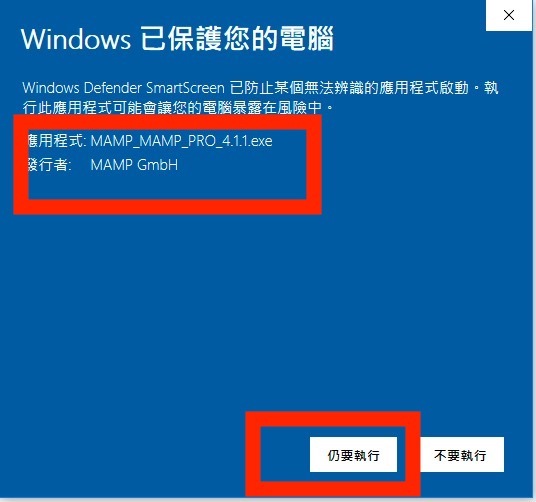
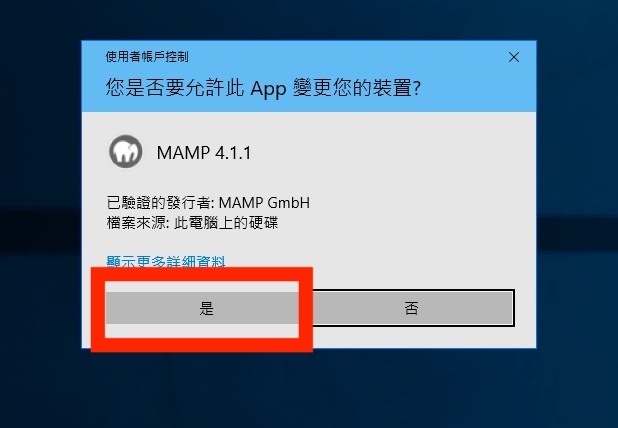
4. Port 號衝突。
有些同學開發過很多不同類型的應用,但是沒有很有研究安裝步驟。安裝Apache與MySQL並不是只能用MAMP安裝,也可以分開個別安裝,安裝完後有可能會自動開機背景執行(看設定)。所以比方說有機會你一開機的時候port號3306就被你以前安裝過的MySQL給佔用了,所以如果MAMP中的MySQL也設定3306,就會開不起來。
Windows版的MAMP port預設是Apache 80 與 MySQL 3306。但是其實改成Apache 8888 與 MySQL 8889對開發比較有利,安全性高一些以及比較不會有port問題。可照下圖或影片去修改。
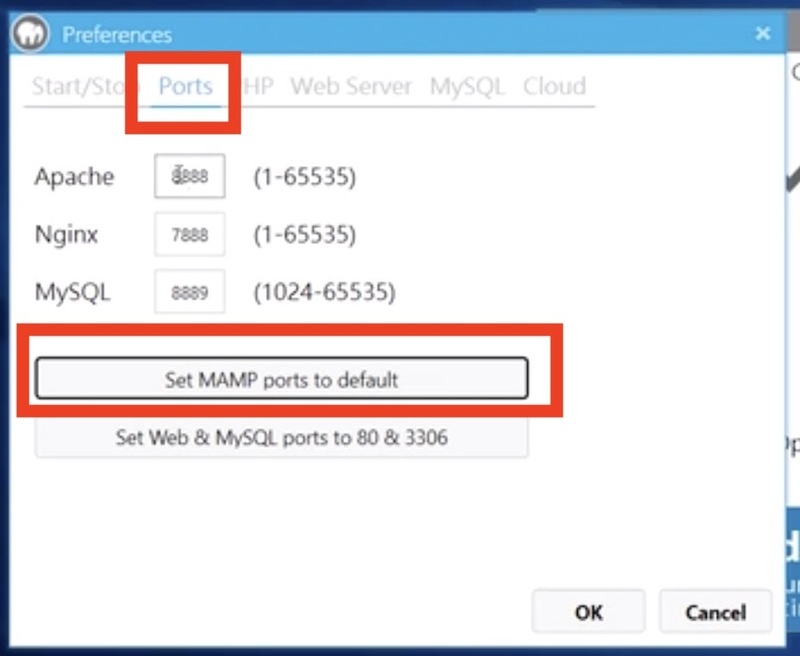
5. Windows版的 MAMP 4.0.1 的Nginx版本會有路徑問題(bug?),所以這邊請選Apache。
以下為Nginx bug 解決方法,使用Apache不用看,分不出來兩個有什麼差別也不用看:
對於本地端開發WordPress其實用哪個都差不多,他們之間的差異在於一些效率調教與進階功能。但是我們在本地端其實都沒差,真要調整等到上線後再去調整就可以了。
用WebHosting的話服務商多半是使用Apache居多,所以這個bug是可以忽略的。
如果在有bug的MAMP版本使用Nginx作為MAMP的Web Server必須擺在原本的目錄底下。因為無論你怎麼設他都會顯示下面的樣子:
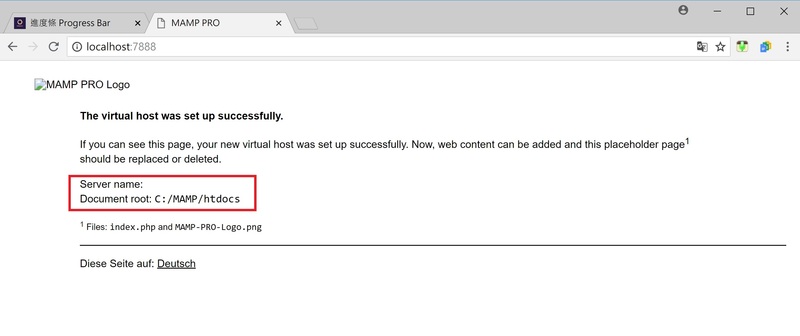
所以解決方式為放棄在MAMP裏使用Nginx,或是放棄使用自己命名的資料夾。
建立完後點選【Select】選擇資料夾。按下資料夾圖示後會跳出來一個選擇視窗,我們要選擇的就是剛剛創建的資料夾。記得選完後要按下方【OK】儲存設定。
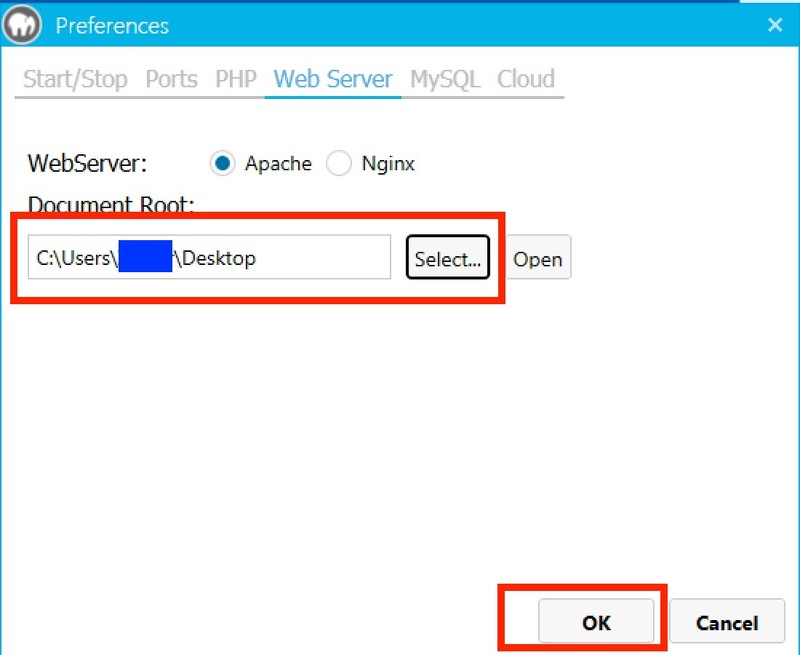
不過因為預設會以index.php為首頁,所以我們要在我們的新創的資料夾裡面加上一個空白的index.php。
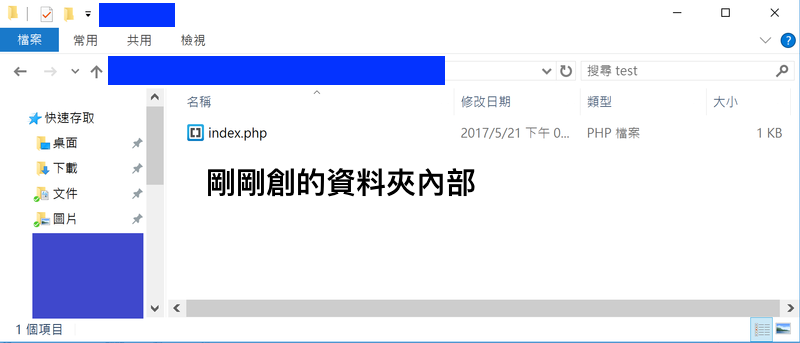
接下來為了要顯示一些內容,所以要在index.php裡面寫上內容,也就是程式碼。也許我們可能還不太會寫PHP, 因此這邊提供index.php檔的Hello World範例給大家參考,記得標點符號不能少哦!
(分行和空白可以)
(你說怎麼突然冒出來一個沒看過的程式?這個是程式編輯器Brackets,你可以觀看影片學到怎麼用,或是觀看我們的文章)
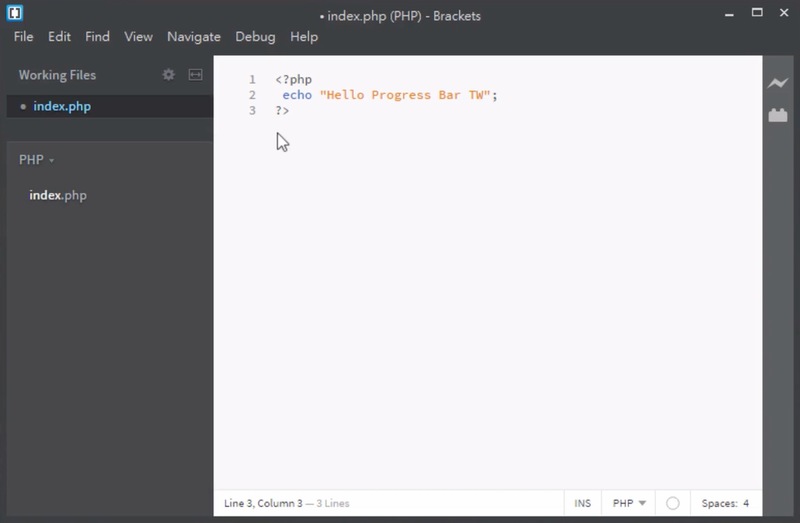
完成後回到MAMP一開始的頁面,確認Apache Server跟MySQL Server的框都是實心的,確認剛剛的Document Root有設定正確,新增的資料夾有index.php。
如果不是實心代表沒有打開,最右邊的開關會顯示Start Servers。如圖中顯示Stop Servers代表他已經變成用來關閉的開關,所以就成功了不需要點他,除非你想關閉。Cloud是付費功能,所以我們沒有要用,不用管他。
都沒問題的話,這時候就可以直接點擊Open start page。
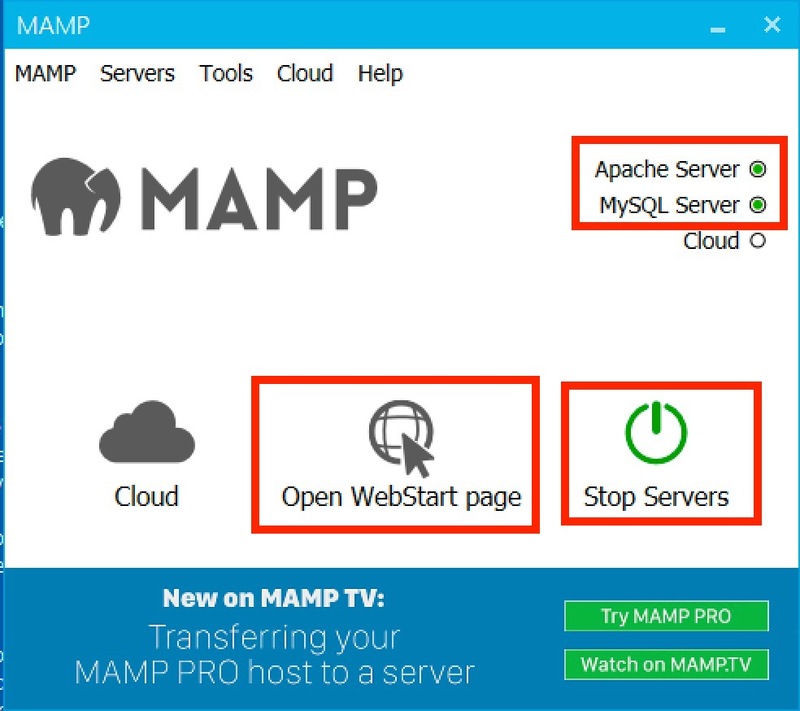
之後會開啟一個瀏覽視窗,出現的頁面長得跟MAMP首頁很像。
但它的網址會是 localhost/MAMP/。
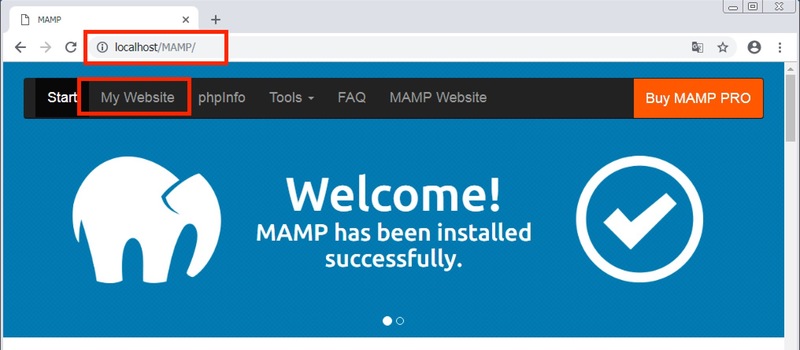
接者按下MyWebsite按鈕,比較舊的版本沒有,不過他也只是幫你連到根目錄而已,所以可以自己改成localhost/。
如果你是跟著影片做的話,應該會把port號改成8888,那你的路徑就會是,localhost:8888才對。
如果你搞不清楚那就都試試看吧。
把瀏覽網址localhost後面的/MAMP/去掉之後,就會顯示剛剛寫的Hello World,如下圖:

如此一來即完成MAMP的Windows版安裝了,打完收工。
安裝WordPress的步驟在下一篇喔!
下一篇:
[WordPress][Windows] 開始利用MAMP設定WordPress開發環境
最後,如果你喜歡我們的文章,別忘了到我們的FB粉絲團按讚喔!!

