[SiteGround 目前不接受台灣申請,可改用 Bluehost][WordPress][架站] 在虛擬主機上利用cPanel更換網址、安裝與刪除WordPress - 以Siteground為例
本文以Siteground為例要教大家重新安裝與刪除WordPress及更換網址(Domain)
此文章也有影片介紹,可以搭配影片一起學習!
***SiteGround 目前不接受台灣申請,可改用 Bluehost (圖文影音新手教學)
在上兩篇教學中,我們成功的安裝了WordPress與設定網址Domain name,可是有時候我們會因為各種需求而想要重新安裝WordPress或是更改網址。
上兩篇連結:
[WordPress][架站] 如何在SiteGround上建立WordPress網站(上) - 註冊篇
[WordPress][架站] 如何在SiteGround上建立WordPress網站(下) - 虛擬主機設定篇
這篇要講的就是如何在Siteground上面更換Domain name以及重新安裝WordPress。
其中包含:
當然這幾件事情不是必須要一起做的,可以取用你想要的部分就好了。
一、更換Domain name (如果沒有要更換Domain請跳過)
首先登入Siteground,點擊My Accounts裡的 Information & Settings,點入「Change Primary Domain」,在「Type New Domain」及「Retype Domain」裡輸入新的Domain name,下面的『Please confirm thatyou ...domain change:』記得打勾。
打勾項目的下面是說明在做這個設定前,請先確認新的Domain name對你的E-mail及FTP等有沒有影響。設定完成後按旁邊的「Confirm domain change」來確定更換Domain name。
雖然Primary Domain可以隨意更換,但是最好不要沒事就換,會讓很多設定都跑掉。另外,在當你使用GrowBig以上等級的方案想要在同一個帳號中架設不同的網站。你的FTP等相關名稱會以Primary Domain來命名。所以算是還有點重要。
這邊雖然Primary Domain在註冊的時候不能使用子網域(subdomain),但是用修改的方式可以改成子網域,只是如果你使用子網域的話,Email的DNS要另外設定,有點麻煩。
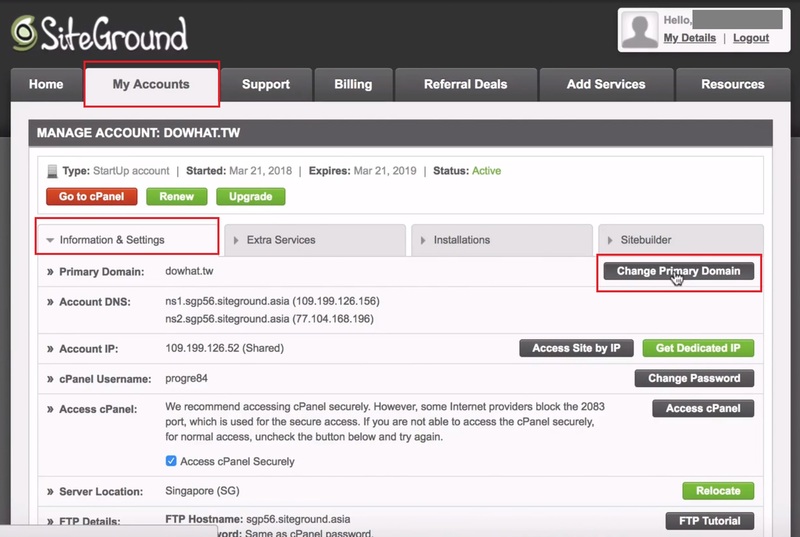
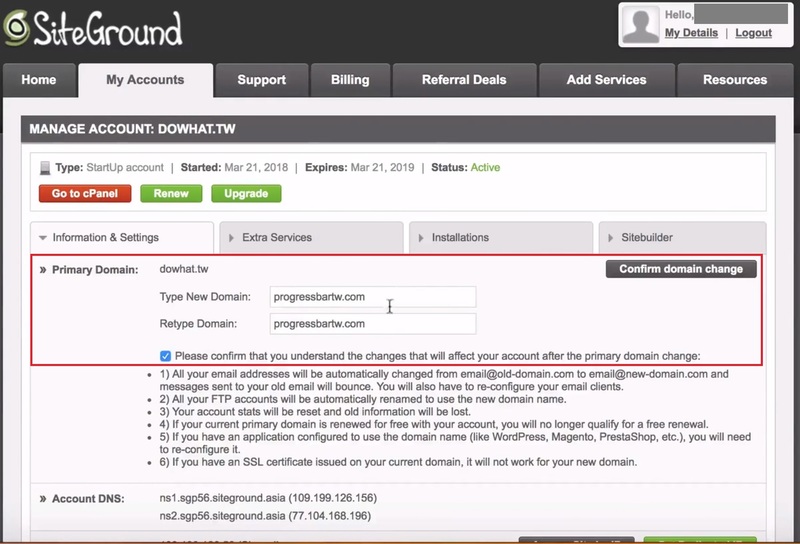
接下來畫面會跳出『Primary Domain Change』的提示訊息來確認『Name servers』,如果要更換『Name servers』,可按照上一堂課『WordPress虛擬主機購買與網域綁定-以Siteground為例』裡面所教的『Name servers』的設定去作更換。
如果沒有問題的話就按「Proceed」來繼續。
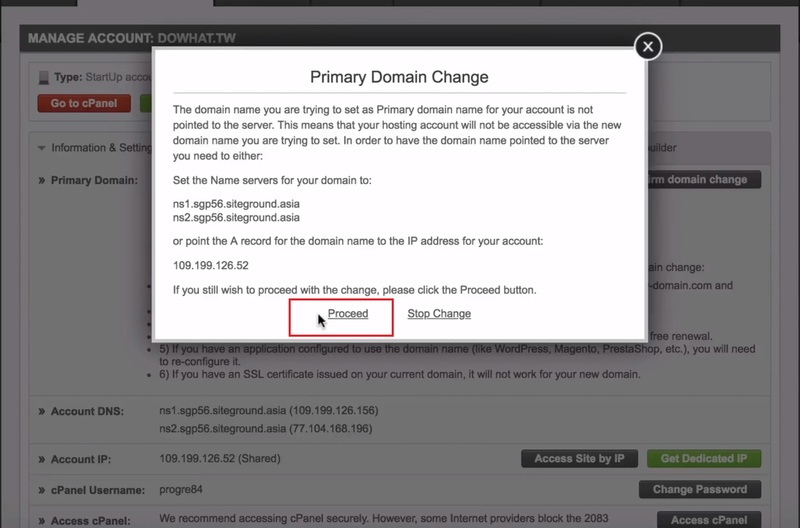
有時候會失敗,通常再做一次就可以了。成功以後你原本的網站應該就掛了。
再提醒一次換完後,記得Account DNS一定要換喔!!
這邊要注意的是,一般完成後一陣子,DNS才會成功的啟用。這個一陣子要多久不一定,看購買網址的服務商而定(幾秒到幾小時都有可能)。
二、刪除WordPress
在Siteground裡更換完Domain name後,在『Installations』顯示的WordPress Domain name還是舊的Domain name,這是Siteground的一個比較大的顯示問題,原因應該是當初在資料庫裡面建立wordpress時,會寫入Domain name當成首頁,所以這邊會顯示原本的Domain name。
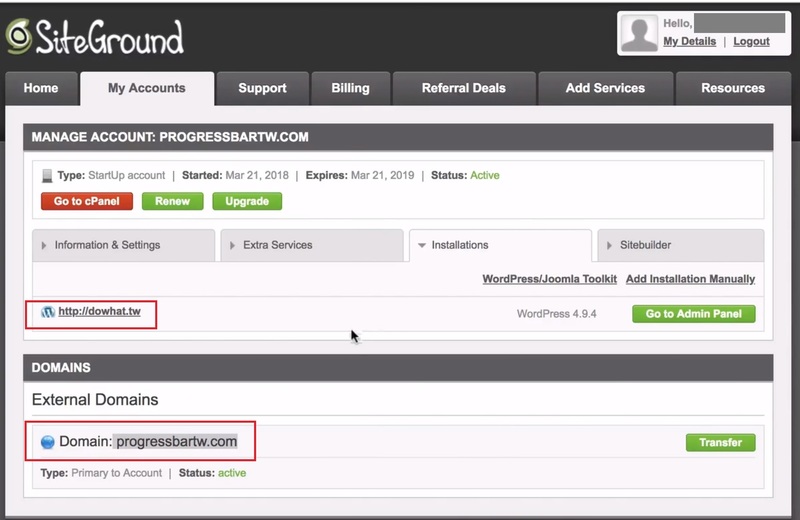
這個問題我們可以用刪除的方式把舊的網站刪掉,方法如下:
(注意,原本的網站就消失了喔!!所以如果你只是想要換網址,這就不用做這個,DNS做完就會自動轉過來,顯示錯誤就沒辦法了。)
點進上面的紅色按鈕『Go to cPanel』,進來後在『AUTO INSTALLERS』下面的選項中點入『Sofaculous』,然後再點入『Installations』,進去後可以看到我們剛安裝的https://progressbartw.com的軟體,點擊這個項目右邊的叉叉來刪除它,接下顯示一些訊息要你確認是否刪除,確定後按最底下的『Remove intallation』鈕,系統會出現提示訊息『These ations are...installation?』,這時按『確定』就可以了。
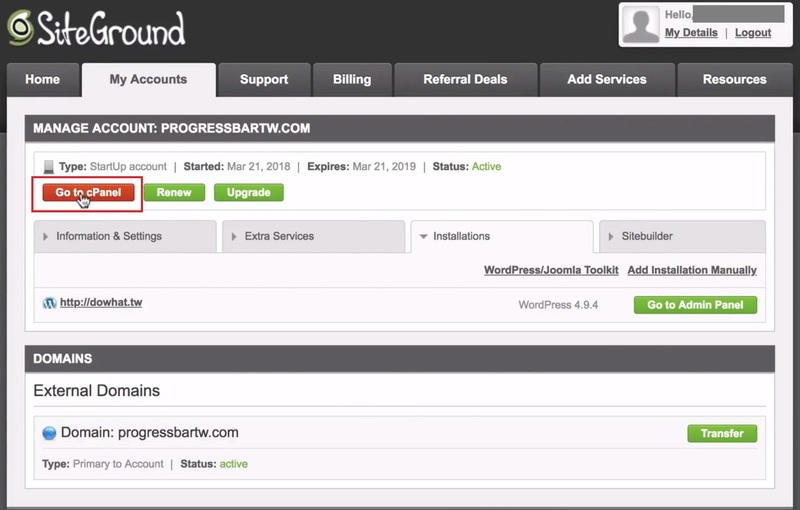
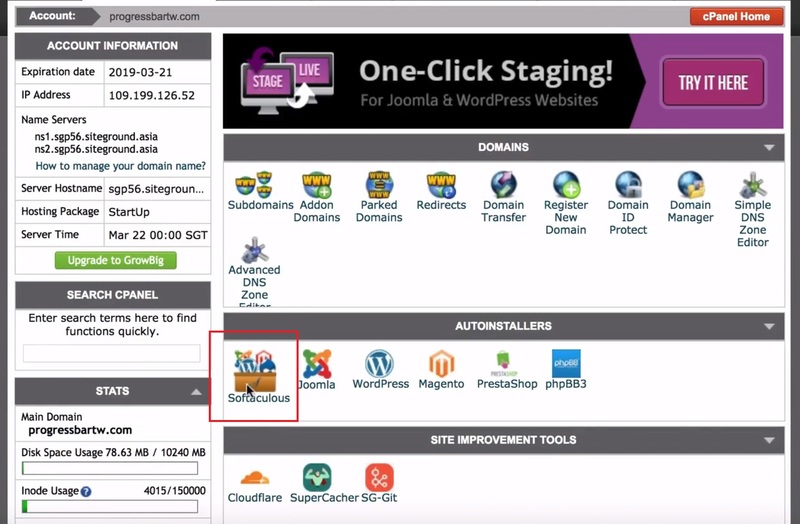
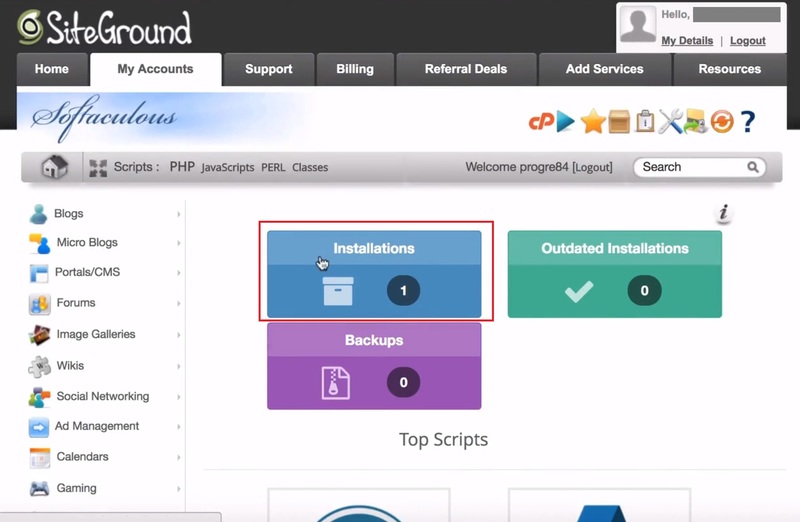
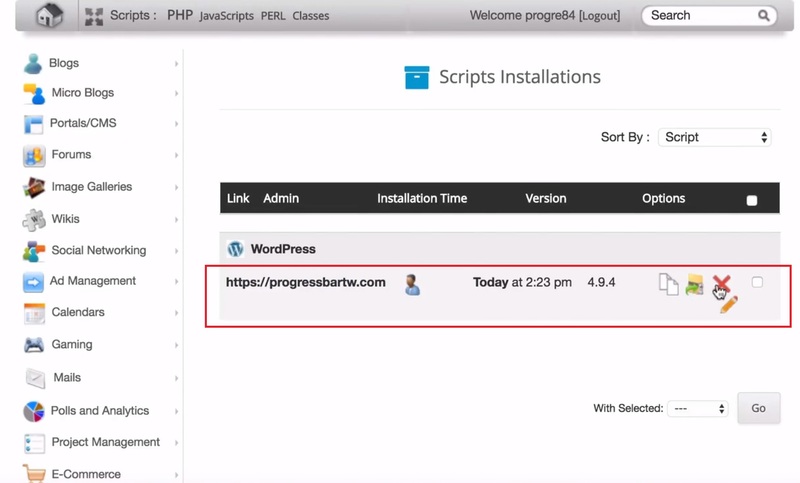
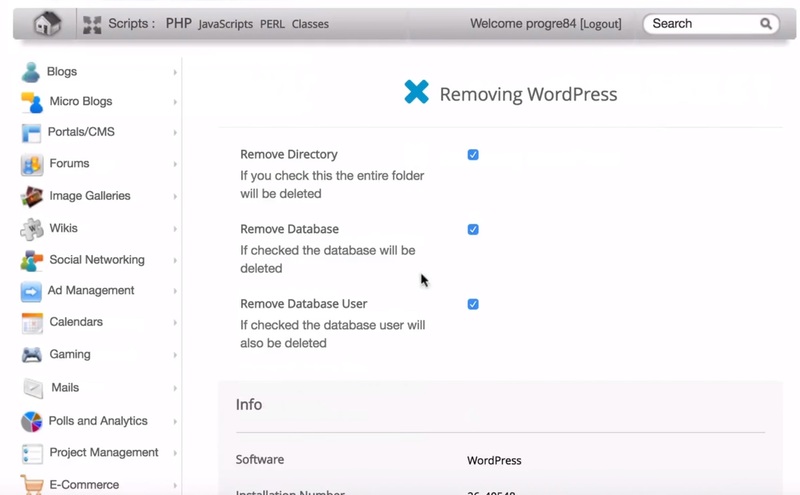
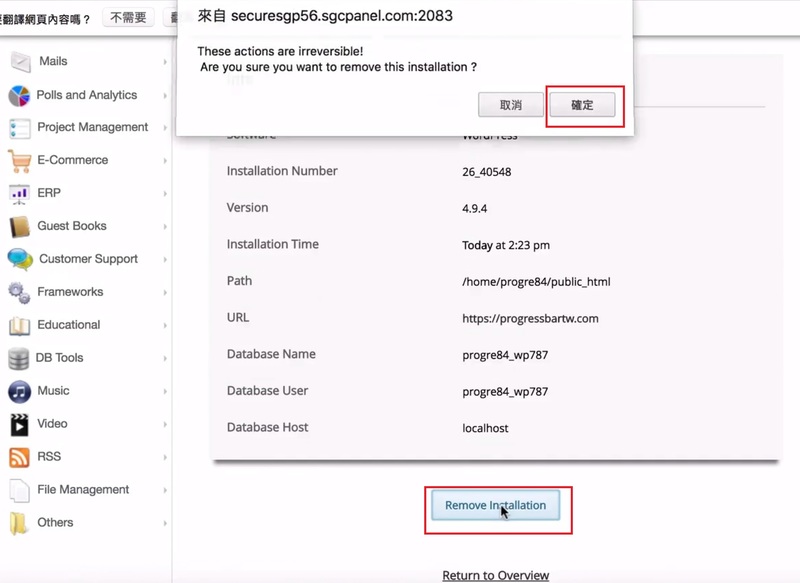
接著系統就會開始執行刪除的動作,刪除完成後按『Return to Overview』。
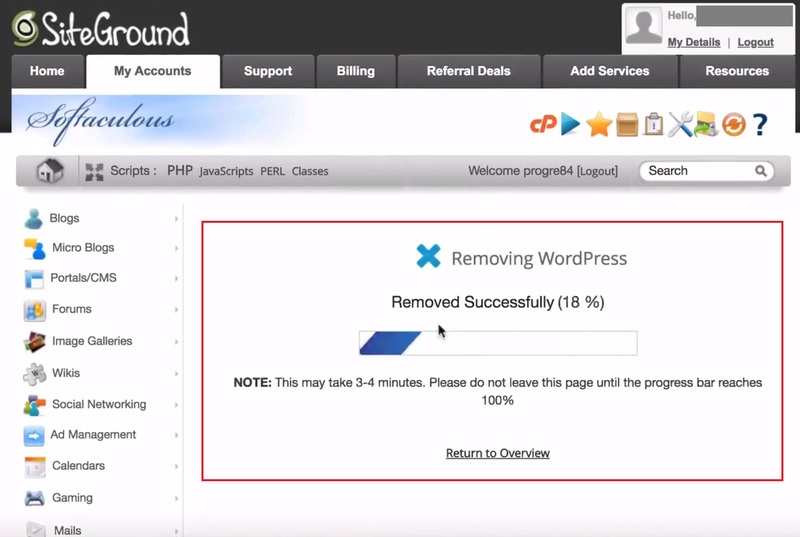
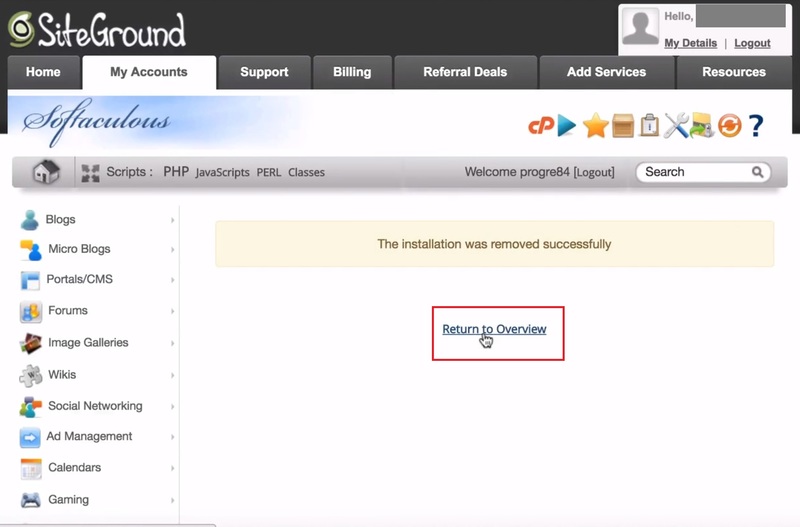
因為我們刪掉了原本的網站,所以現在就重新安裝吧!
三、安裝WordPress
先確定自己在cPanel裡面
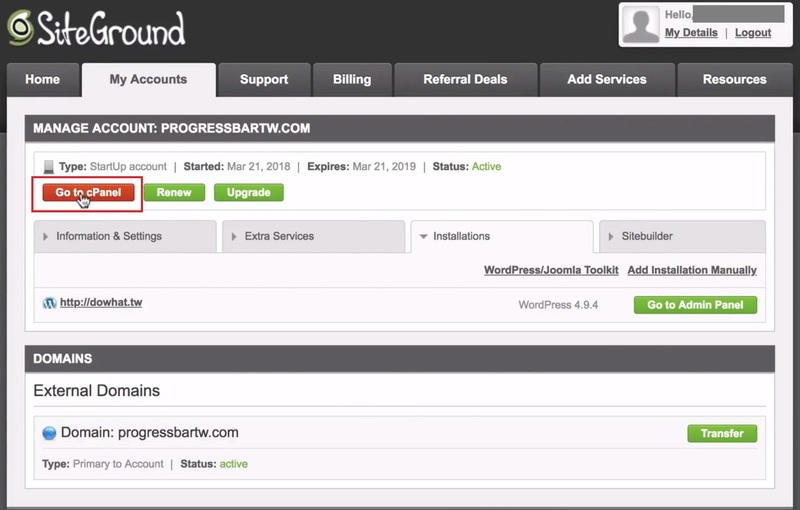
進來後在『AUTO INSTALLERS』下面的選項中點入『Sofaculous』
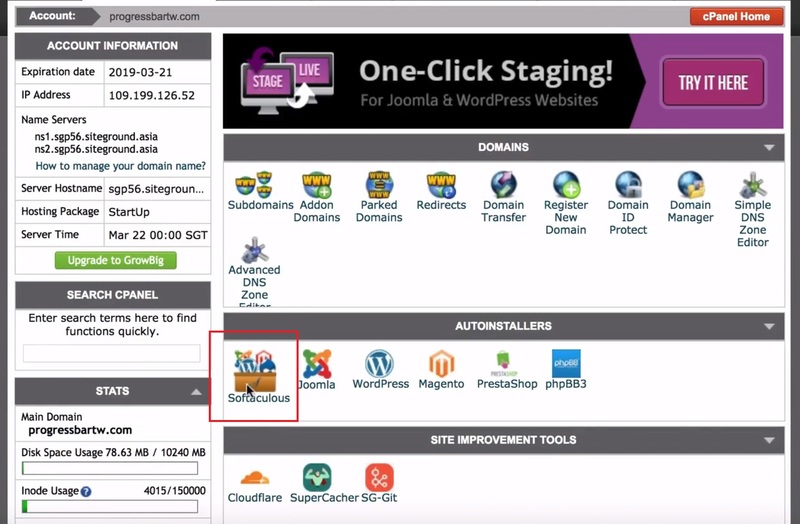
或是接著按左上角的房子圖示回到首頁,然後往下滾到Top Scripts,選擇安裝『WordPress』軟體。
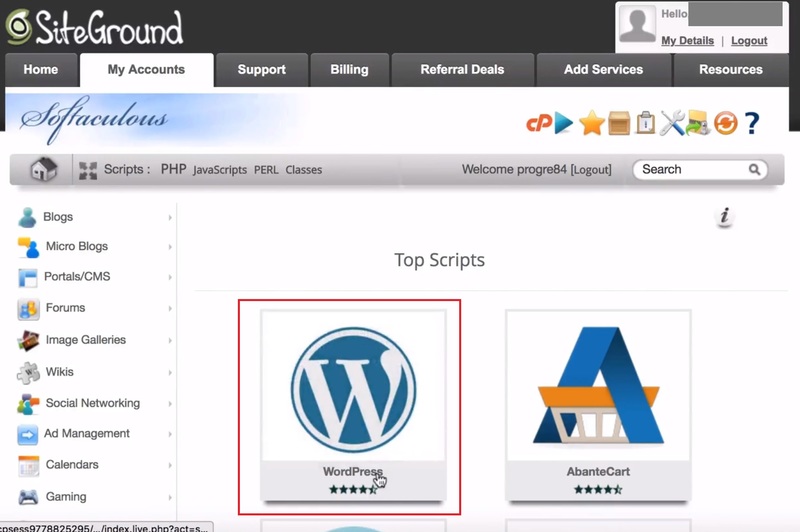
在『WordPress』底下的『Install』底下按『Install Now』開始重新安裝WordPress。
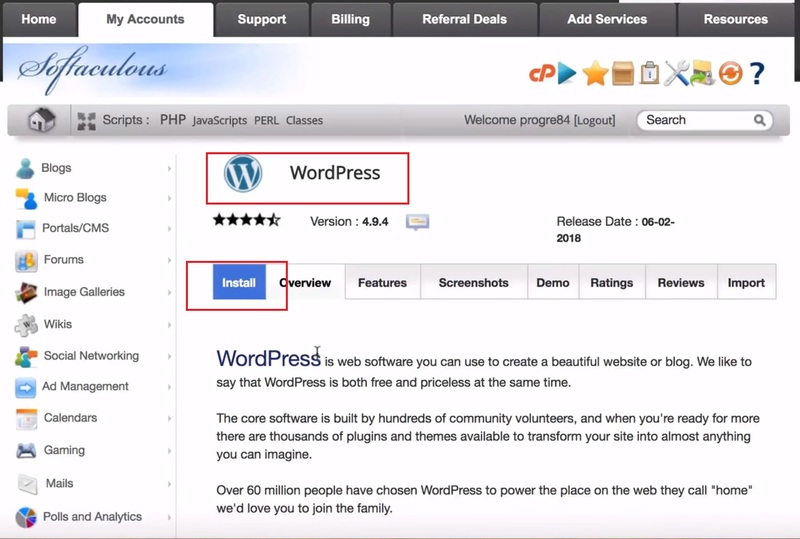
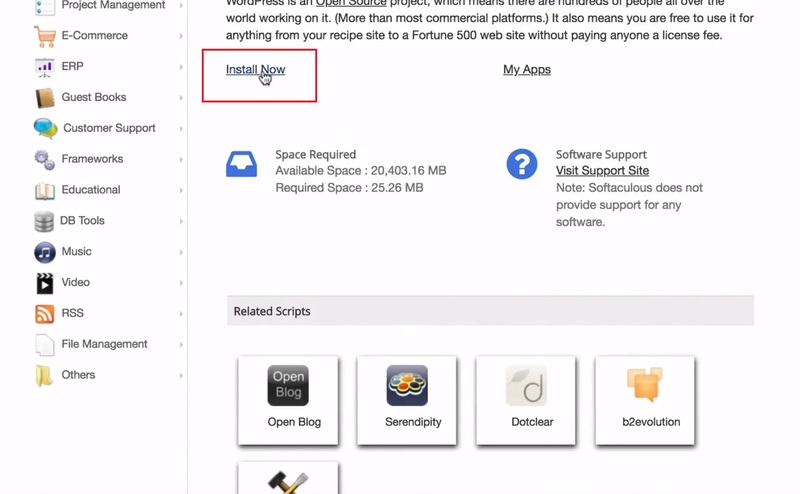
接著設定Protocol、Domain、Site Name...等,填完之後按『Install』。
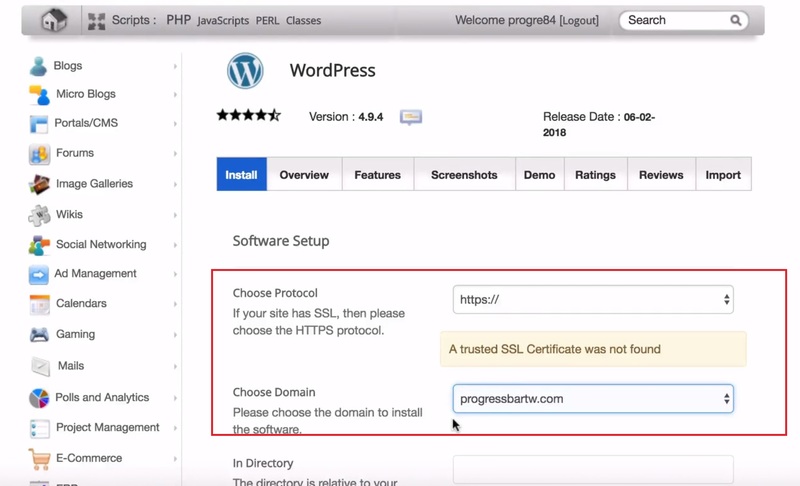
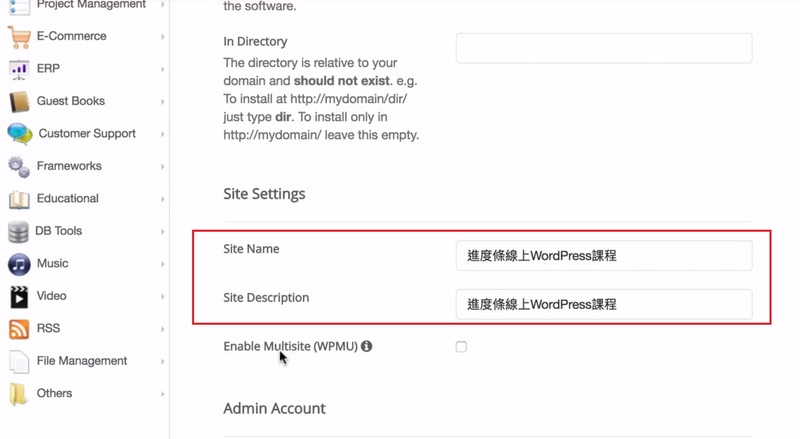
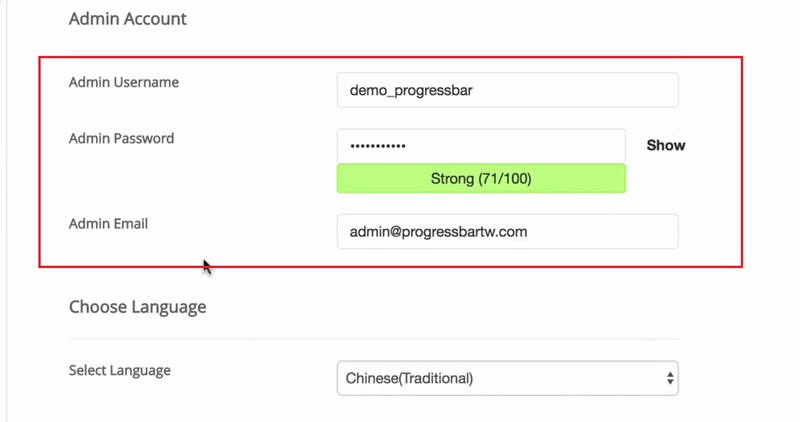
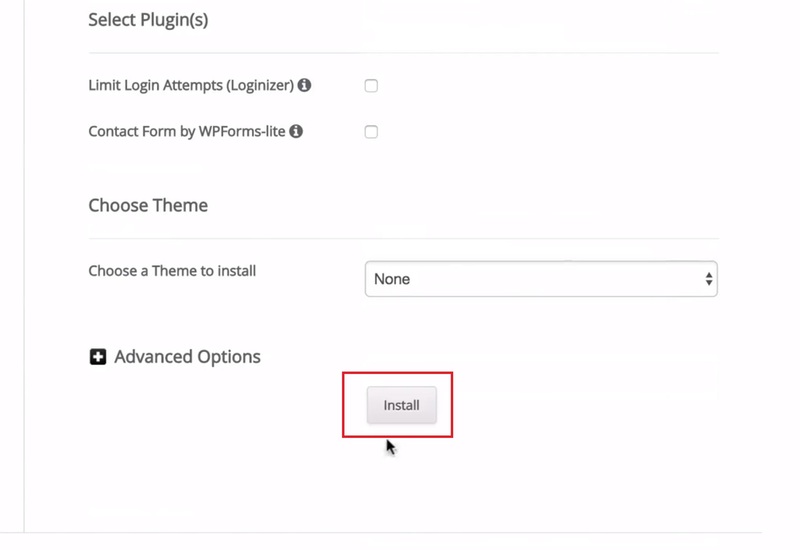
下圖就是安裝完成後的畫面。
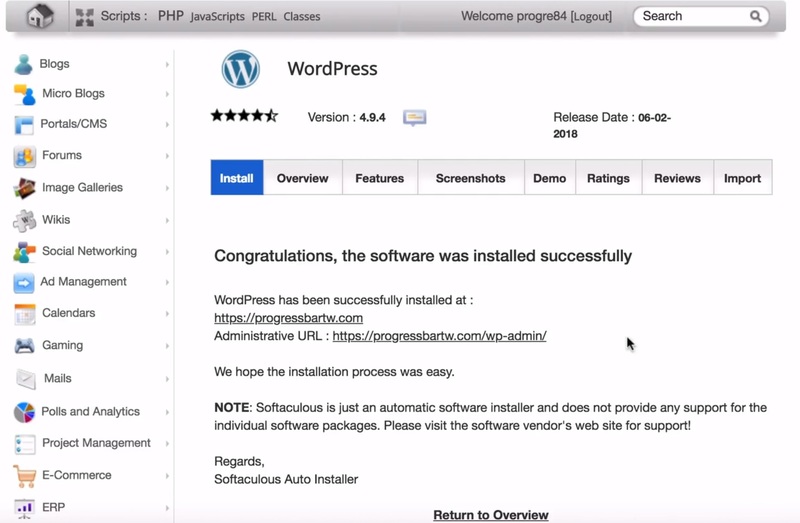
四、重新安裝HTTPS
因為HTTPS所使用的SSL憑證是跟著網址的,所以你換網址HTTPS一定會失效。我們必須要重新簽發SSL。
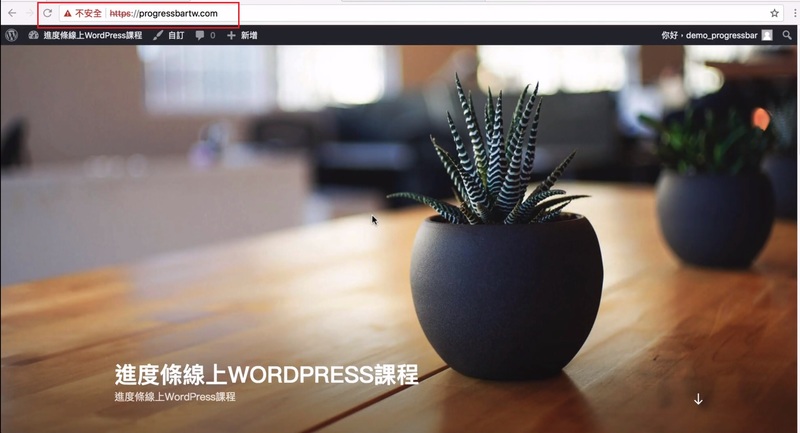
你可以回到My Accounts 裡面的Extra Services,選取任何一個Let's Encrypt SSL 後面的Manage跳進管理頁面,新增SSL憑證。cPanel裡面也有進入點,不過影片沒有帶到,大家可以找找看。
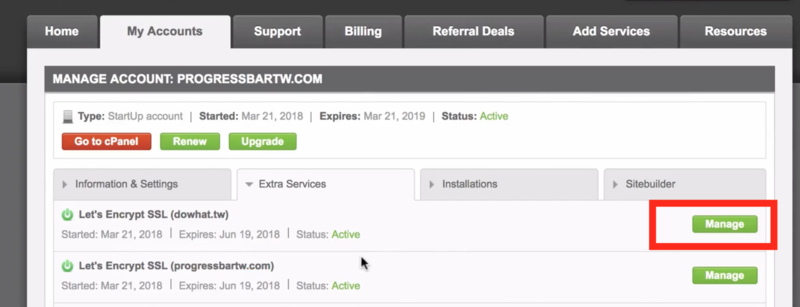
影片中的Let's Encrypt 還沒有Wildcard的選項,Wildcard的功用就是連子網域也一起加上驗證,所以還滿方便的。如果這個網域沒有在其他地方使用的話,選擇Wildcard就可以了。不過如果你是startup方案,只會有一個網站,所以選哪個都沒差。
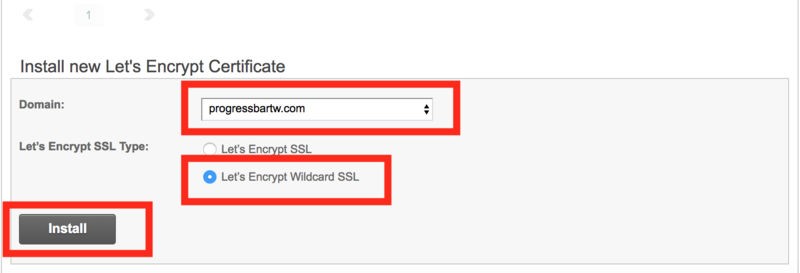
當然是按下confirm確定摟!
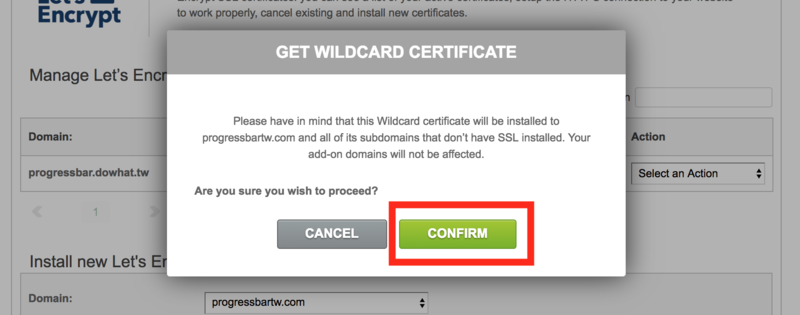
這時可以關掉這個分頁,重新開啟新的分頁就會顯示是安全的頁面了。如果沒有顯示安全就是被Cache了,建議整個瀏覽器關掉重開。
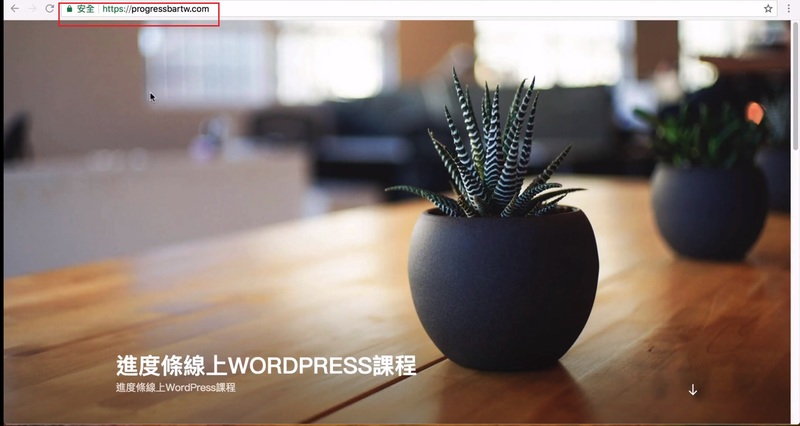
這樣就設定成功了!!
最後,如果你喜歡我們的文章,別忘了到我們的FB粉絲團按讚喔!!

