[SiteGround 目前不接受台灣申請,可改用 Bluehost][WordPress][架站] 如何在SiteGround上建立WordPress網站(下) - 虛擬主機教學設定篇
想要建立自己的網站嗎,何不試試WordPress呢?
此文章也有影片介紹,可以搭配影片一起學習!
***SiteGround 目前不接受台灣申請,可改用 Bluehost (圖文影音新手教學)
在上一篇文章「如何在SiteGround上建立WordPress網站(上) - 註冊篇」中,我們敎大家在SiteGround申請註冊的流程,完成註冊之後,本篇要教大家後續WordPress網站的安裝流程。
舊版cPanel版本文章現在放在下面連結:
[WordPress][架站] cPanel舊版在SiteGround建立虛擬主機
STEP 1-登入SiteGround
一樣在上一篇文章的最後一個步驟顯示"Your account was successfully created!"的畫面中,下方有個"PROCEED TO CUSTOMER AREA"按鈕,按下去畫面直接進入SiteGround的登入頁面,或是按右上角LOGIN 按鈕
之後輸入你的帳號、密碼登入就可以了。
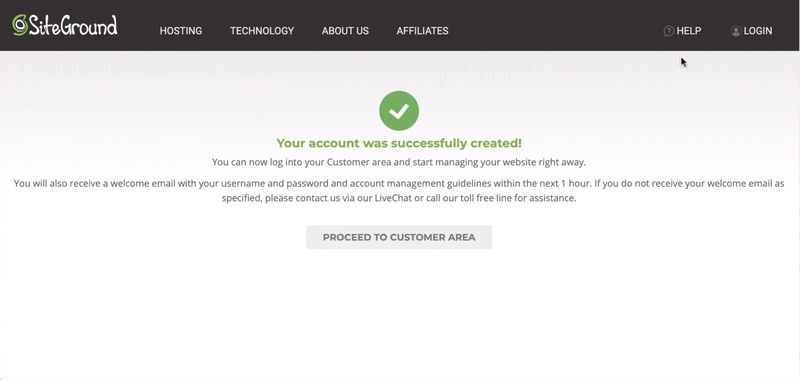
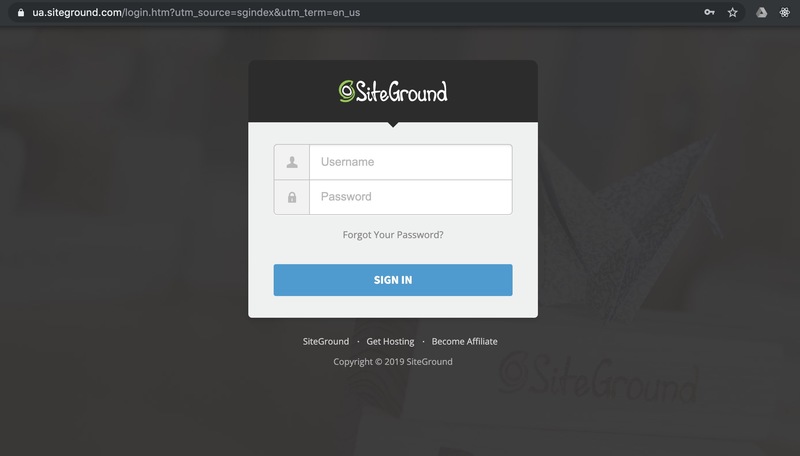
登入進去以後可以看到這個畫面,不過這個畫面只會出現一次,左邊是目前已經設定好的網域(圖中是codeonline.tw),這個網域字串出現在這裡不表示別SiteGround已經將網域跟網站連起來了,這串字只代表「如果有人來SiteGround說要訪問這個網域的內容,SiteGround會回應他」,但是不表示訪客在目前的階段於瀏覽器輸入網址,會將訪客導向SiteGround。
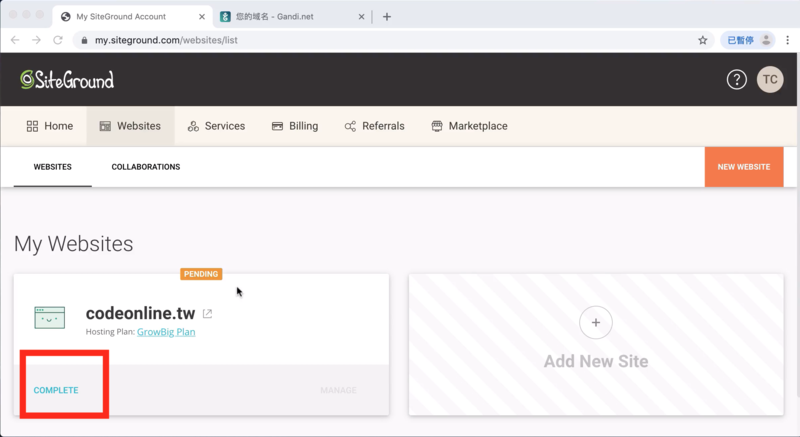
上面那段以譬喻來說有點像:
你辦一個「WordPress派對」預定在「SiteGround會場」,訪客只要跟「SiteGround會場」說是來參加你的派對的他就會讓你進去。但是現在會場還沒有佈置,而且還沒有人知道「WordPress派對」在「SiteGround會場」,所以訪客跟計程車司機說我要去「WordPress派對」,司機一頭霧水,訪客永遠到不了。
所以接下來
我們要解決這幾個問題
1. 派對要確定好在「SiteGround會場」的哪個房間,而且要佈置好
=> 建置好WordPress站台
2. 把「WordPress派對」的資訊放在大家都查得到的地方,而且資訊要是對的。
=> 設定 Name Servers 與 DNS Record
按下 COMPLETE 按鈕到下一頁
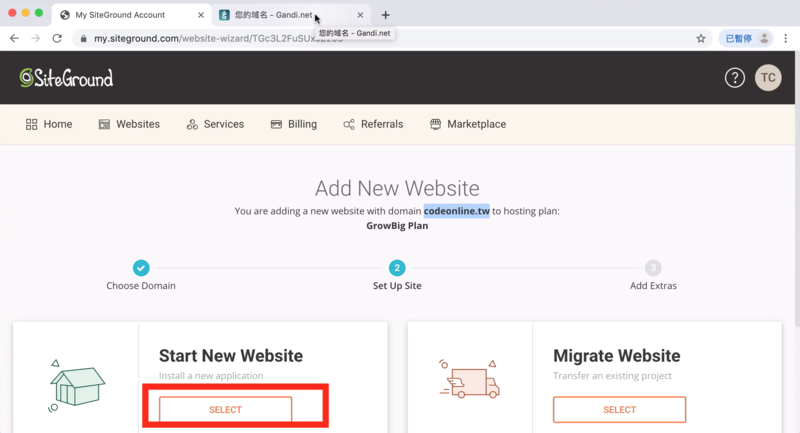
進來會問你是要架新站台還是搬家,我們教學是講新站台所以按左邊的SELECT
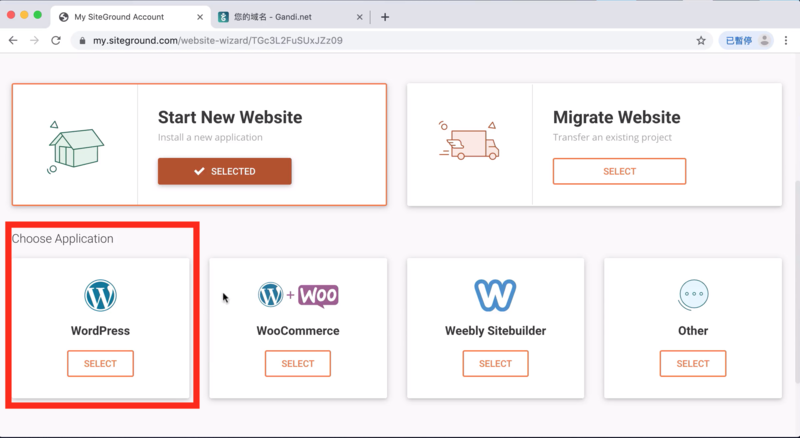
按下去以後出現幾個選擇,依照你的需求選就可以了,WooCommerce是WordPress的一個外掛,所以可以事後裝。如果你很確定要用WooCommerce的話當然也可以選第二個,後面的就跟WordPress沒關係了,即使我們是WordPress購買頁面進來購買,還是可以安裝其他的網站程式。
因為是初學者教學所以簡單點,我們選第一個WordPress
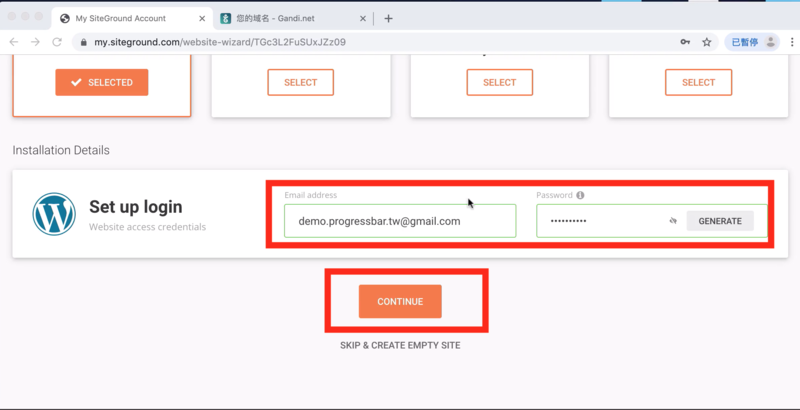
用SiteGround的服務安裝WordPress站台不會碰到設定網站名稱、資料庫連線等問題,他會用亂數或是固定數值幫你設定,在後台都可以改。但是第一個使用者必須要存在,要用你的Email與Password,這個資訊跟SiteGround的不一樣,是用在你的網站上的,所以必須要寫你會用的。
然後按下CONTINUE繼續
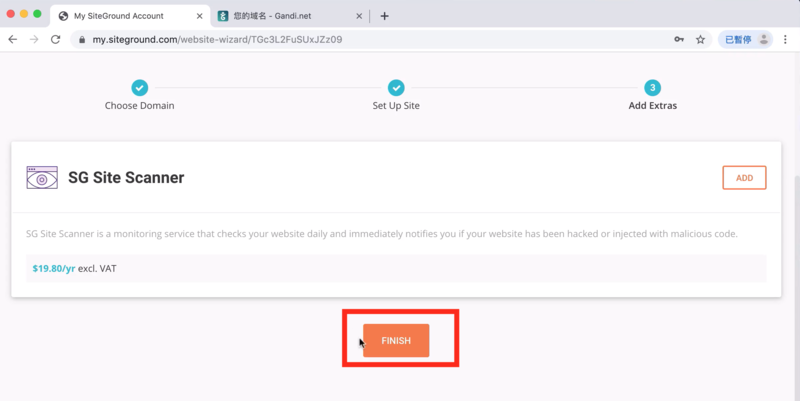
下一個是網站加價購的安全性掃描服務頁面,他很想賣你這個服務,不要按其他東西直接按FINISH就可以了,不會被收費。(服務要19.80美元每年,不含稅,所以結帳金額有可能再更高一點)
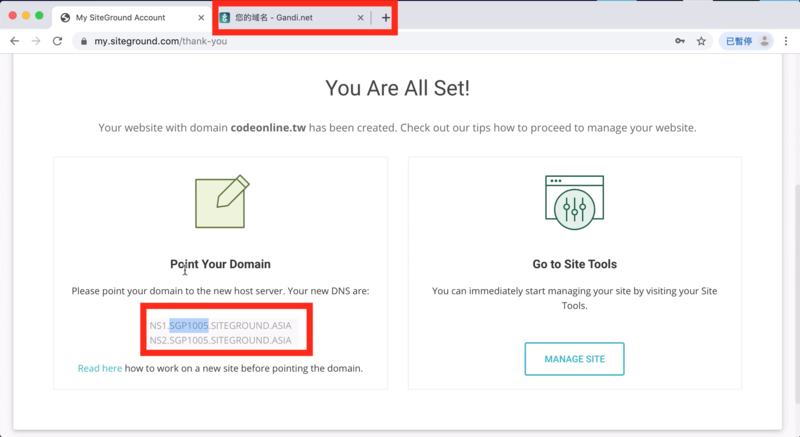
好了以後網站就設定完了(派對房間佈置完了),但是我們還沒有把網域連上SiteGround,這邊他顯示了Name Server給我們使用。所以需要到網域服務商去修改,這邊的範例是使用Gandi (最後面有補充GoDaddy),它價位不是最低,但是可以買.tw的網域,我們範例的網址是在他那邊買的,所以要到他的頁面修改。如果你今天是其他家,就要稍微看一下「Name Server 名稱伺服器」如何修改,多半都很容易。
把SiteGround的名稱伺服器記起來,等下會用,每個人的“可能”都不一樣,所以不要抄我的,用你看到的。
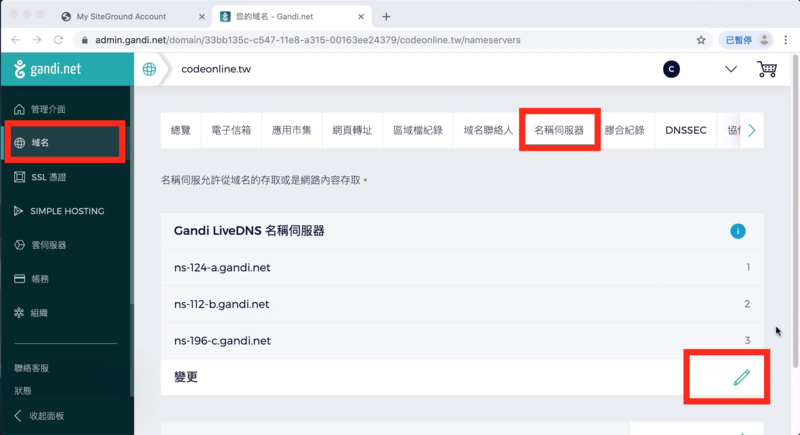
進到Gandi後 -> 登入 -> 域名 -> 變更 -> 外部
Gandi預設是三個,SiteGround只給兩個,但是其實一個就夠了,剩下是備份。舊的也不要留,因為你也不希望用到錯的備份吧!有些服務商(例如Gmail)有4個,總之他給你幾個你就放幾個。SiteGround是給兩個就只放兩個,不多也不少,記得儲存。
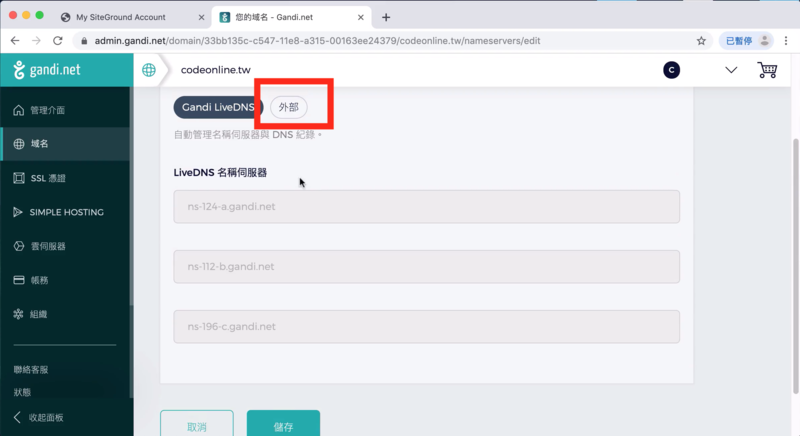
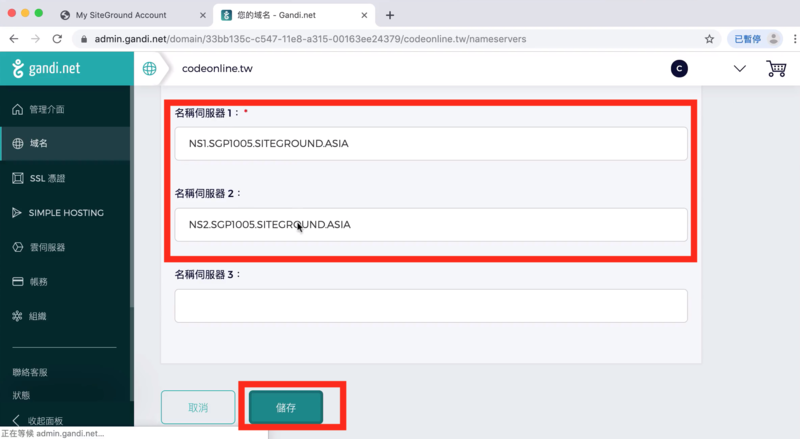
Name Server 與 DNS的設定多半都要等,有些服務商要等很久,久到兩天(48小時)才有反應都有可能,如果設定沒同步好網站就連不上,即也沒用。影片拍攝是還滿快的,2分鐘之內就好了,這個需要耐心與好脾氣,原因後面會提到。
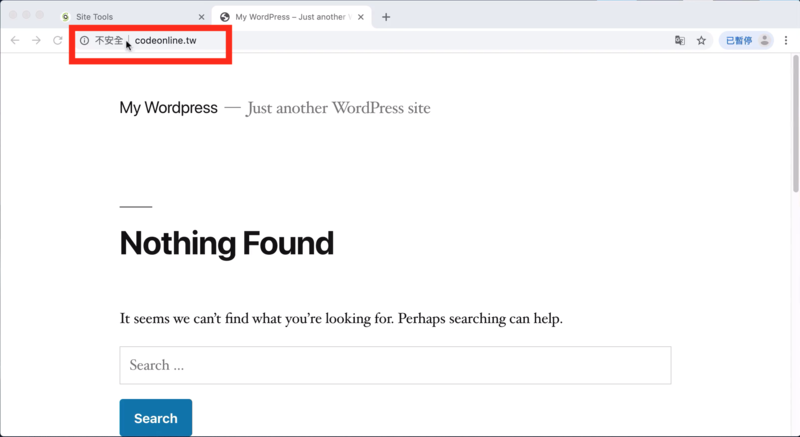
設定好後就可以連上網路,不要加www,直接網域連,一定會顯示不安全,因為HTTPS還沒設定好。如果你今天沒有要加子網域或是HTTPS的需求的話,基本上已經好了,可以開始使用你的站台。
後台記得是 <你的網域>/wp-damin
後面的內容我們要把網站架在子網域上,然後申請HTTPS讓他顯示安全,以及設定好Email。不過因為內容太長所以我們擺在下一篇喔!
GoDaddy DNS補充:
登入你的GoDaddy帳號,在會員底下點選"我的產品",然後就可以看到網域。然後點進DNS
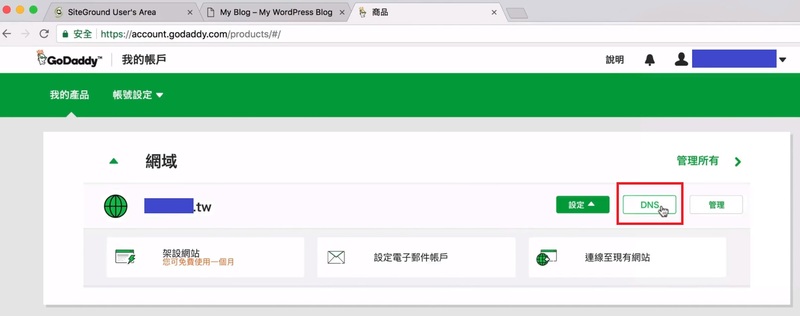
進入DNS管理頁面
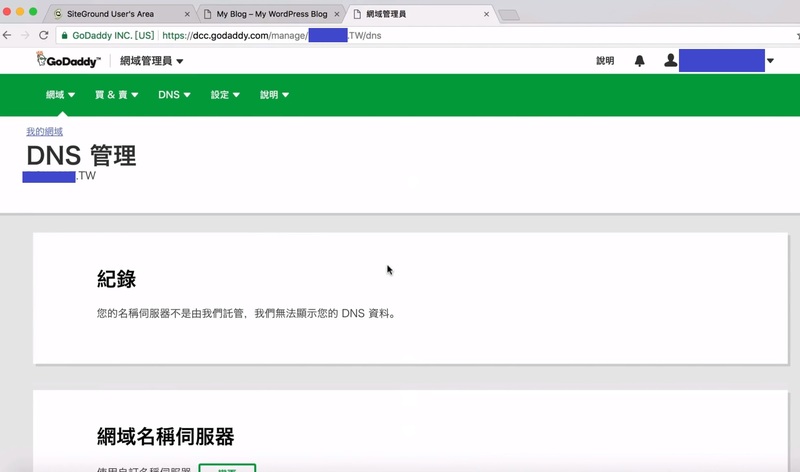
到網域名稱伺服器區塊(Name server),將原本的預設改成自訂的模式
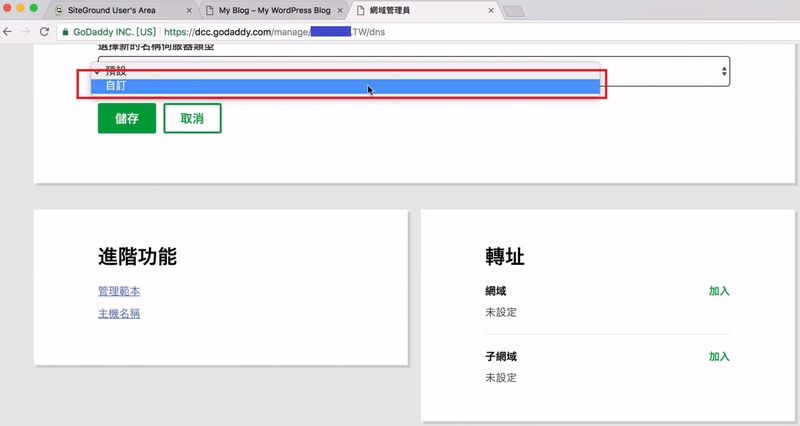
複製SiteGround的Name Server名稱伺服器到GoDaddy的網域名稱伺服器裡,前面有提到SiteGround是顯示兩個,用你顯示的不要抄我的,雖然大多數時候是一樣,但不保證(尤其你不是用新加坡主機的時候)。
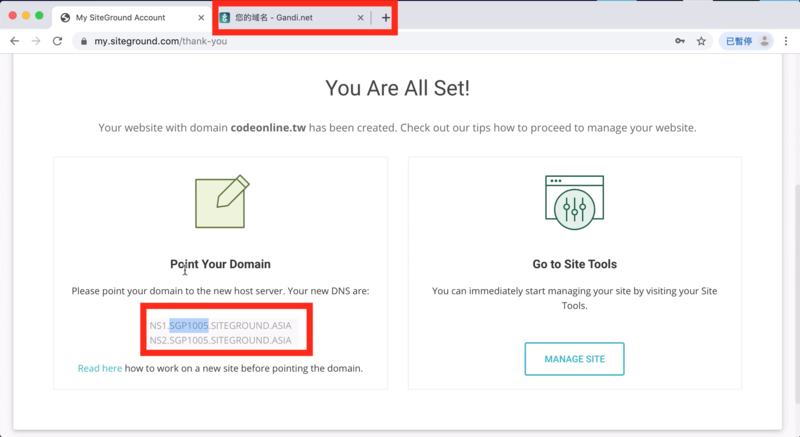
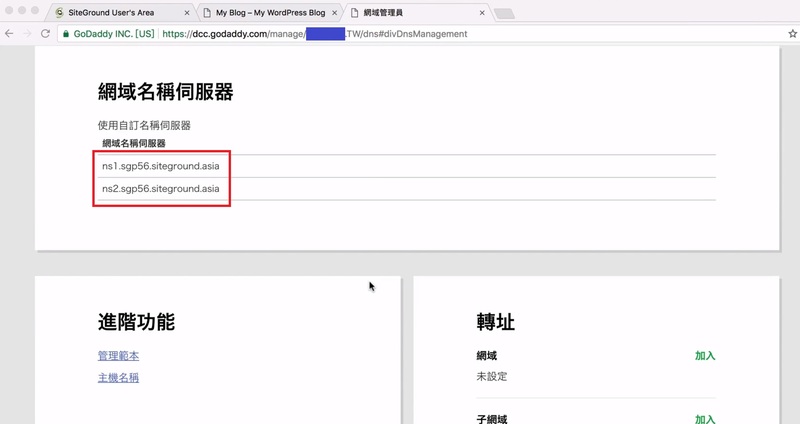
以上設定完成後,再登入你的WordPress網址就行了。
最後,如果你喜歡我們的文章,別忘了到我們的FB粉絲團按讚喔!!

