[SiteGround 目前不接受台灣申請,可改用 Bluehost][WordPress][架站] cPanel舊版在SiteGround建立虛擬主機
因為還有些SiteGround帳號是使用cPanel版本,所以文章搬過來
此文章也有影片介紹,可以搭配影片一起學習!
***SiteGround 目前不接受台灣申請,可改用 Bluehost (圖文影音新手教學)
在上一篇文章「如何在SiteGround上建立WordPress網站(上) - 註冊篇」中,我們敎大家在 SiteGround 申請註冊的流程,完成註冊之後,本篇要教大家後續WordPress 網站的安裝流程。
(如欲觀賞影片,也請到上一篇文章喔!!)
STEP 1-登入SiteGround
一樣在上一篇文章的最後一個步驟顯示"Your account was successfully created!"的畫面中,下方有個"PROCEED TO CUSTOMER AREA"按鈕,按下去畫面直接進入SiteGround的登入頁面,之後輸入你的帳號、密碼登入就可以了。

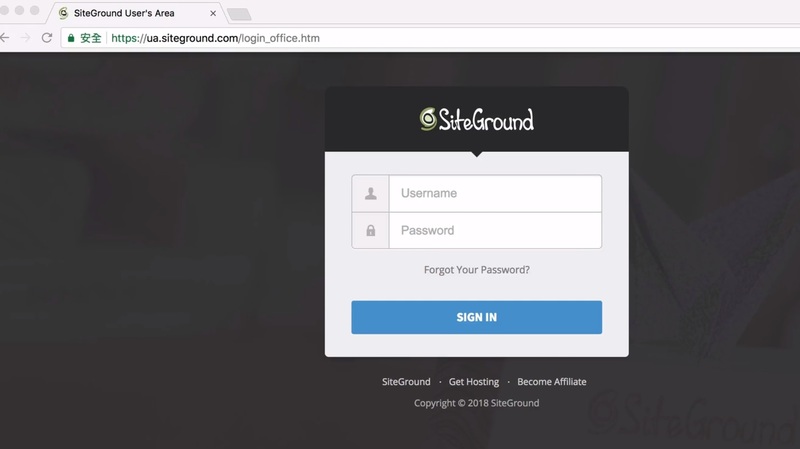
登入後在Home底下有一個訊息顯示IMPORTANT MESSAGES,底下有個View的按鈕,按下去之後有個訊息告訴你說要你安裝你的網站帳號(SET UP YOUR NEW STARTUP HOSTING ACCOUNT)。
(如果這個按鈕不見的話,可以參考這篇:重新安裝WordPress)
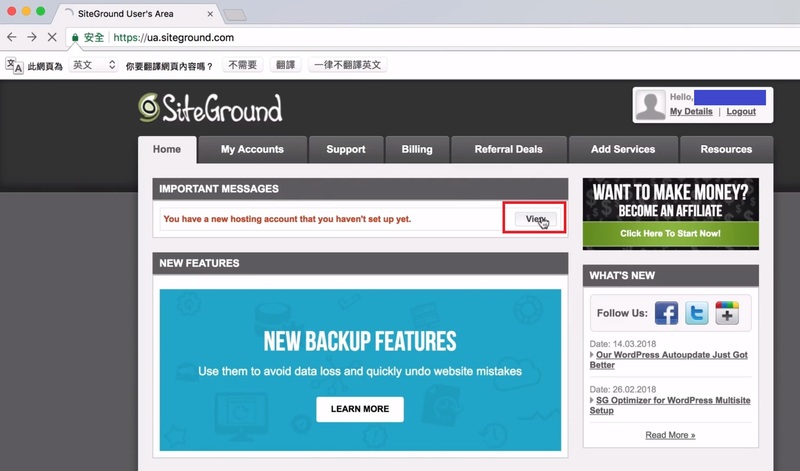
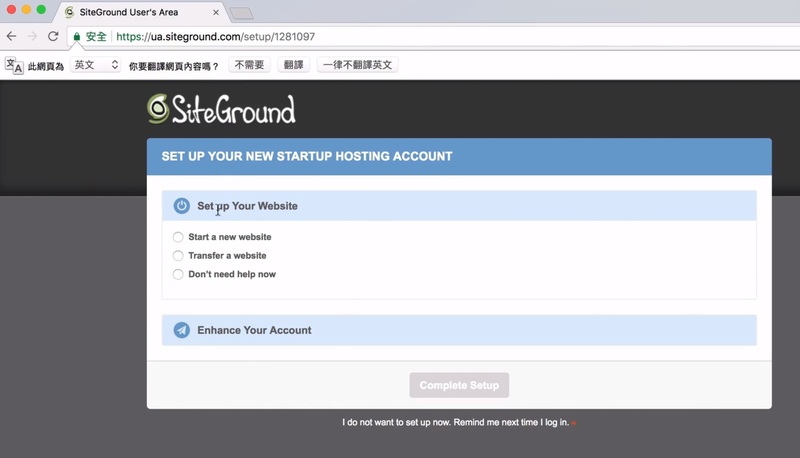
STEP 2-安裝WordPress帳號
在Set up your Website底下選擇Start a new website,然後在Please choose sofware to install: 底下選擇WordPress。
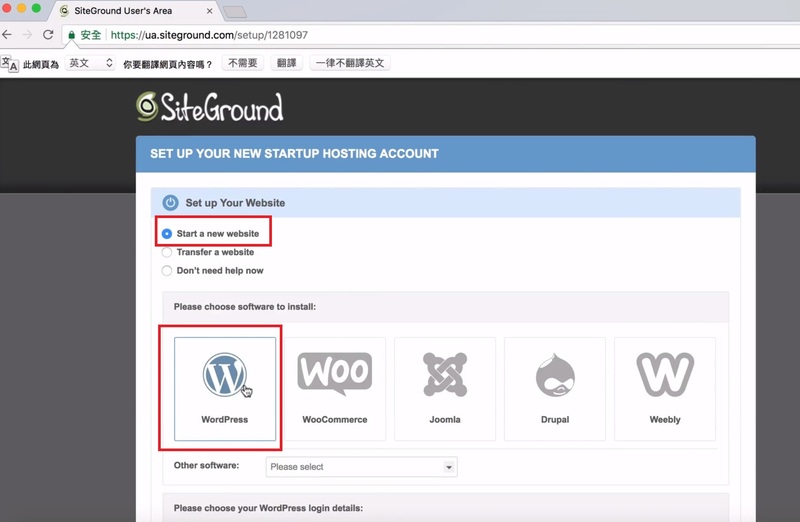
下方輸入你的WordPress的Admin email、Username、Password、Re-type password,輸入完畢後按Confirm。
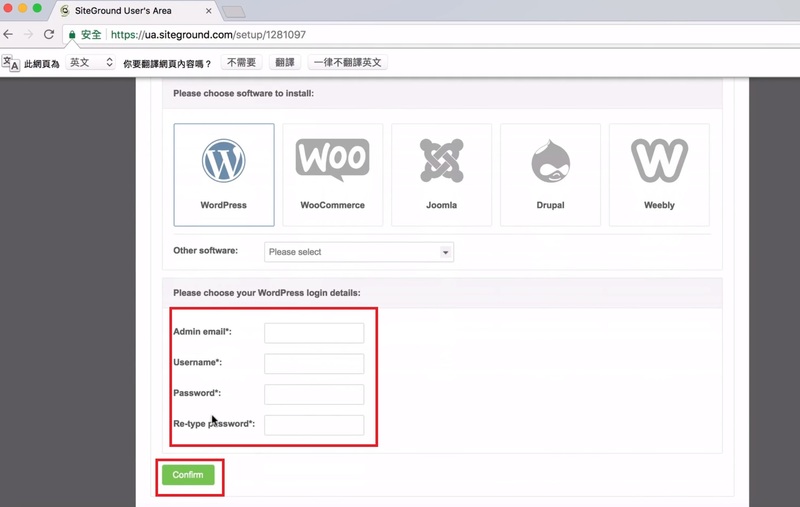
之後畫面會顯示請你確認是否要安裝WordPress帳號,在底下再按一次Confirm。
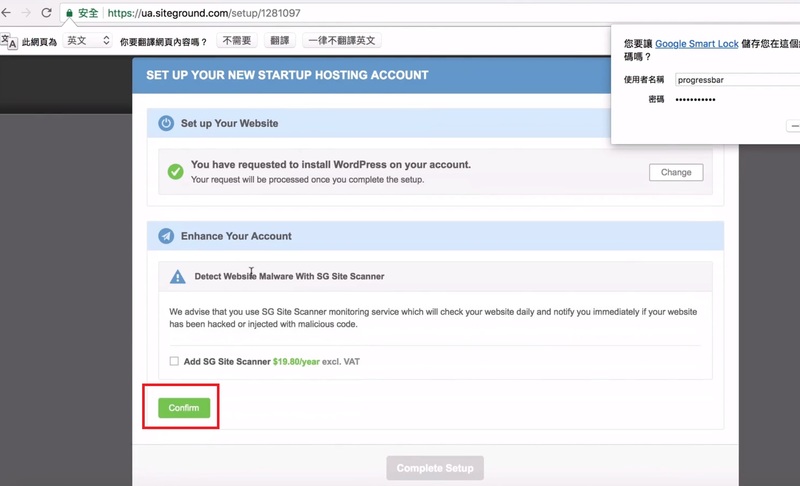
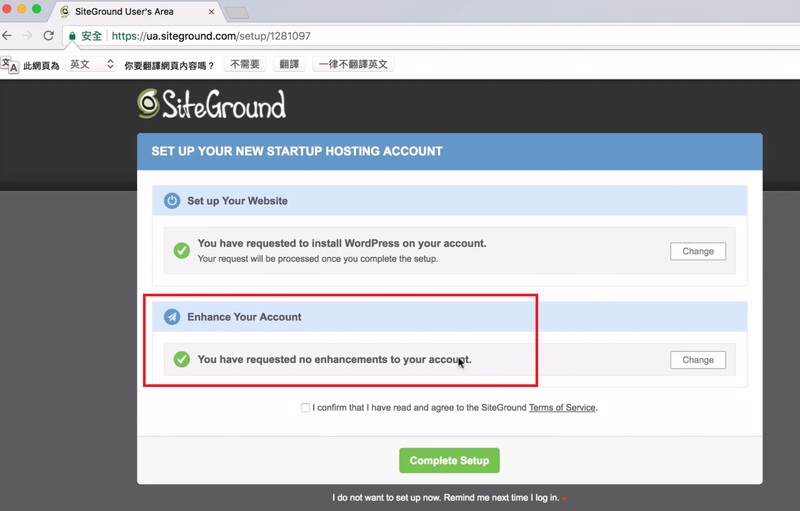
之後在"I confirm that I have read and agree to the SiteGround Terms of Service"中打勾,然後再按一次confirm。
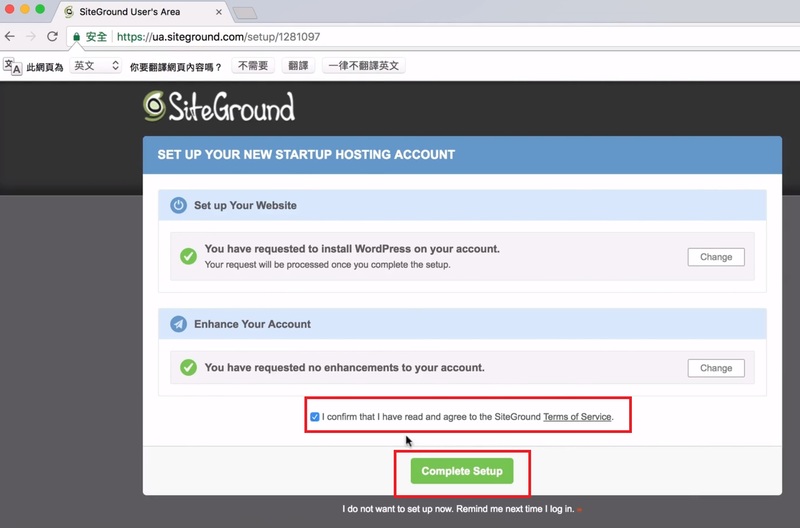
設定完成後會顯示"Your Hosting Account is Ready To Use!"這個畫面,按下下方的Proceed to Customer Area綠色按鈕,回到SiteGroun的客戶區畫面,即完成WordPress的帳號設定。
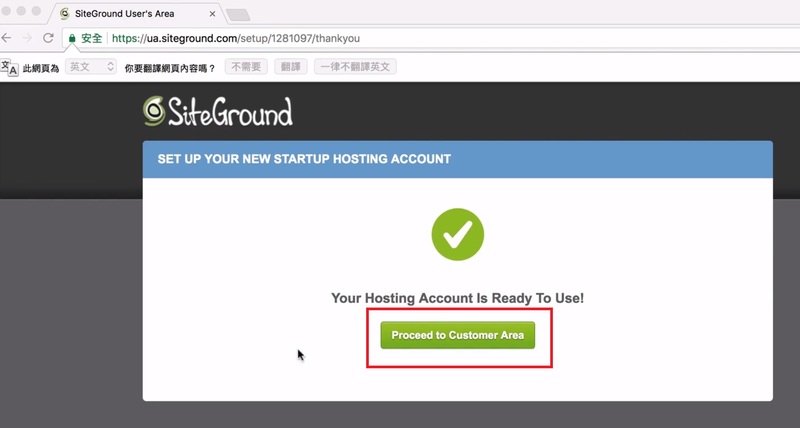

STEP 3-Domain name的綁定(網址直接跟SiteGround購買者可省略該步驟)
以下Domain name以GoDaddy為例作講解(如果你已經擁有網域的話,很有可能會兩個服務商是分開來的)。登入你的GoDaddy帳號,在會員底下點選"我的產品",然後就可以看到網域。然後點進DNS
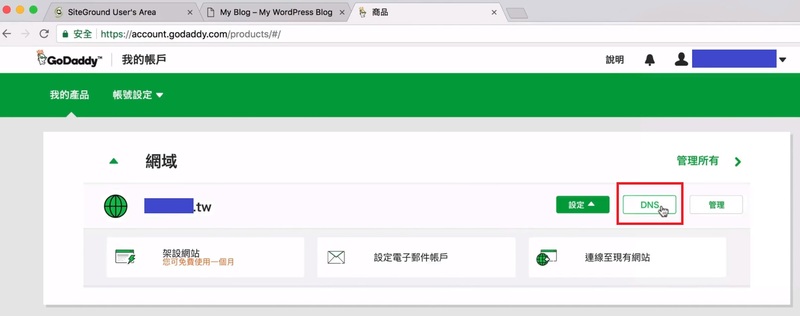
進入DNS管理頁面
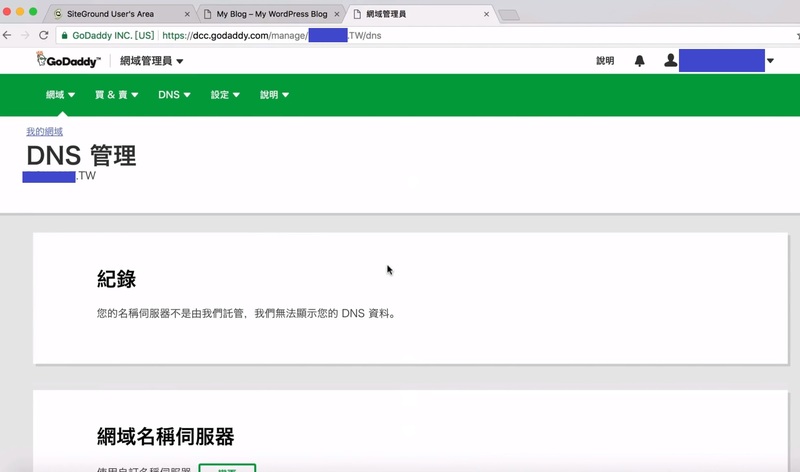
這邊要先提一下DNS和網域的概念,一台主機基本上要有地址才能被訪問到,就如同有人要寄信給你,必須要寫你家地址。所以如果網站上線到網路上,就必須要有個地址,但是同一個地址裡面可以住很多人。所以你會有個例如 53.15x.xx.xx 之類的隨意四個數字組(其實他有規範,但這邊不探討)。但是正如同當你坐計程車去台北101的時候,不會跟計程車司機說"台北市信義區市府路45號"。而會說101大樓,可能多補個信義區。所以網址其實就是差不多的意思,像是給IP取個暱稱。
不過像”總統府“這樣的暱稱,在每個國家都是指不同的建築(例如台灣總統府與美國白宮的差異)。所以同樣的,我們說”台灣的總統府“,以網域來說就是"總統府.tw"。再來,台灣的地址當然是台灣的行政單位決定,所以.tw系列,其實都是由中華電信在管理。
接著我們要講一下網域名稱伺服器。
並不是任何一個名稱都代表了一個IP地址,也就是很多IP與Domain Name都是空的。如果是空的話,當訪客訪問這個網址會訪問到中華電信,中華電信就會說他是空的。不過當我們透過GoDaddy註冊了網域以後,當訪客訪問到這個地址,中華電信都會去問註冊的公司(此例為GoDaddy)說,請問要把他轉去哪裡。但是每次都問很困擾,所以就設計了一個機制叫做網域名稱伺服器(Name service)。
我們在GoDaddy裡面可以填些一些網域的轉址設定,這些設定都會被放進Name service裡面。然後再GoDaddy跟中華電信註冊的時候,一起交出去,就像是跟中華電信說“以後都不要問我了,自己去跟這台電腦查吧。我把紀錄都寫在裡面了。”
當然,中華電信也不是笨蛋,他去查完了以後就抄起來了。所以以後他就用自己手上的那份去轉址。值到GoDaddy跟他說:”我這邊有改變了喔“!中華電信才會再去抄一次。所以不會每分每秒都是同步的狀態。這點其實就是廣義上面的Cache。
所以如果今天要把SiteGround上的WebHosting IP 與 GoDaddy的網域連在一起的話。必須要讓中華電信抄到正確的表。而正確的表只有可能在兩個地方,一個是SiteGround另外一個是GoDaddy。(當然你也可以用NameCheap去買網域,那你就要NameCheap去取代GoDaddy的位置)
因此有兩個方式
1. 在GoDaddy的表上面寫上A Record 指向SiteGround的WebHosting IP。 A Record,就是用來做這件事的,他是一個名詞。
2. 或是直接讓GoDaddy交出SiteGround已經填好的表。也就是讓GoDaddy通知中華電信,以後不要用我的表了,請用這份!(交出 SiteGround的網域名稱伺服器)
我們接下來會採用第二種方式。
這邊補充一下,影片中沒有提到。
如果今天主機在美國,而Domain是台灣的。
這樣一個在美國的訪客如果要訪問網站,會感覺很蠢。
先連到台灣,才知道主機就在家旁邊。
如果一開始就連過去可以省下很多時間。
所以其實美國訪客連出去的時候會先經過美國的網路服務商。
中華電信在註冊完取得連線對應表了以後,其實會跟各大服務商同步。
所以美國的服務商會知道其實這台主機不在台灣,在美國。
因此會直接轉向對的位置,而不會強制跑一趟台灣伺服器。
所以並不用怕說Domain Name是屬於哪個國家而不敢用
(例如.com 指的是美國的公司,台灣的公司是.com.tw)
只要同步好了以後,其實主機跟Domain屬於不同國家也完全沒有影響。
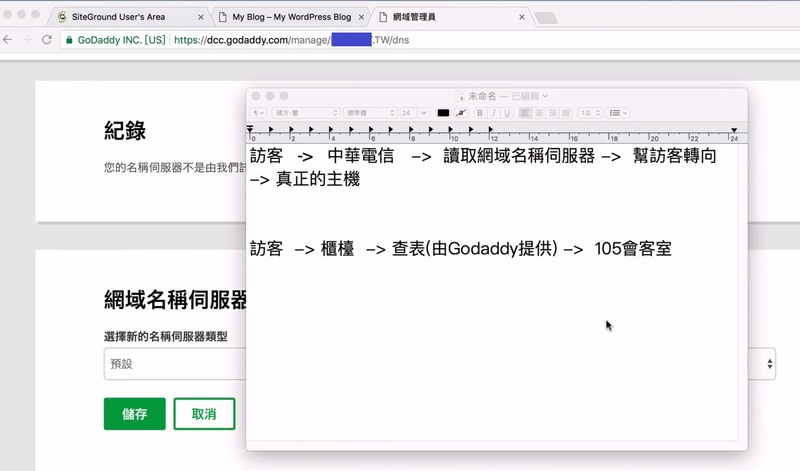
接著開始介紹設定網域名稱伺服器的步驟
首先進入DNS管理頁面後先到網域名稱伺服器區塊,將原本的預設改成自訂的模式
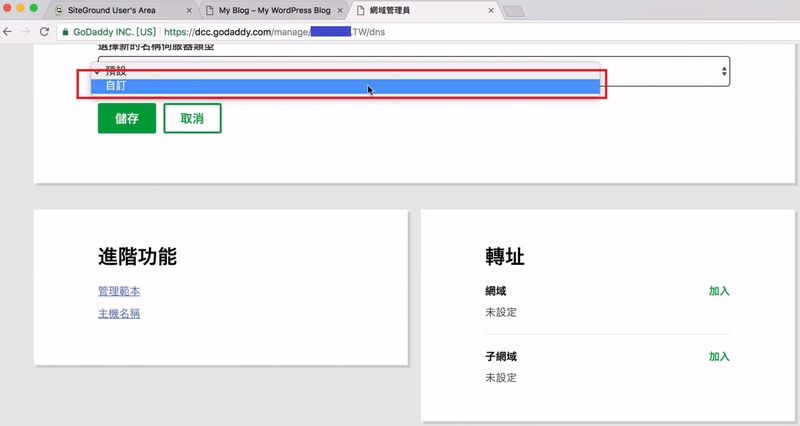
然後在SiteGround的My Accounts底下MANAGE ACCOUNT裡面Information & Settings的底下有個Account DNS設定檔內容,有兩個網址複製到GoDaddy的網域名稱伺服器裡。
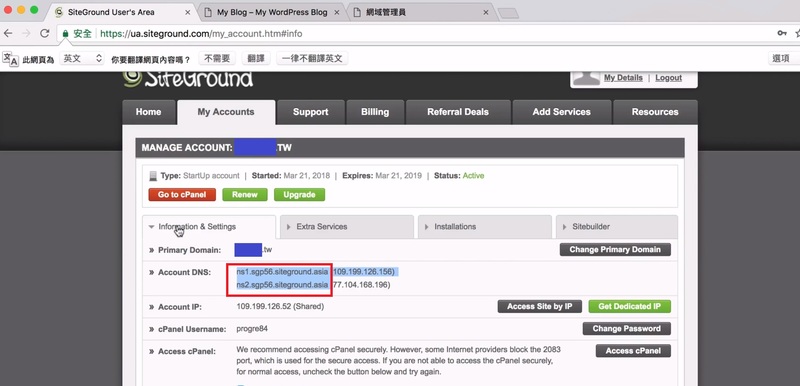
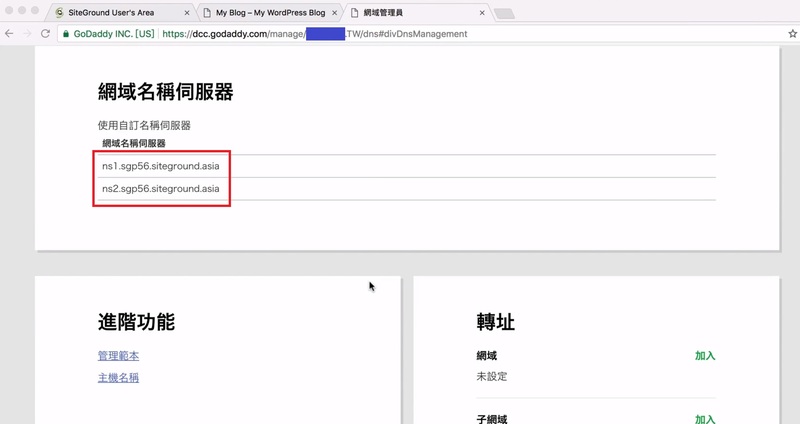
這個動作就是告訴GoDaddy,請他以後提交SiteGround的表給中華電信,也可以說以後請GoDaddy告訴中華電信來這個位子拿SiteGround的表,不要再用GoDaddy自己本身的表了。
以上設定完成後,再登入你的WordPress網址就行了。
這邊要注意一下,其實有時候會需要等很久網頁才會反應正確,這個等待時間有可能超過6~12小時,所以第一次做這件事需要心理準備。(因為要同步到各大DNS伺服器)
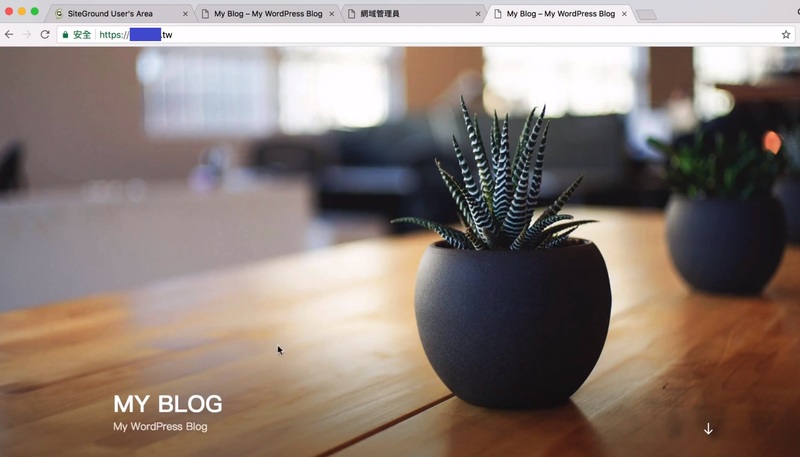
成功後你就可以利用網址登入網站啦!
最後,如果你喜歡我們的文章,別忘了到我們的FB粉絲團按讚喔!!

