[WordPress][架站] 03. 設定好環境後,我們來新增第一篇文章 [傳統編輯器 Classic Editor]
客製化網站外觀固然重要,但是基本功能還是要先玩一下
此文章也有影片介紹,可以搭配影片一起學習!
既然我們在上一篇已經成功的安裝了我們的WordPress環境
[WordPress][架站] 開始利用MAMP設定WordPress開發環境
那就來新增第一篇文章吧!!
本篇使用的是傳統編輯器
如果在WordPress 5.0以後已經不是預設的編輯器
可以在外掛頁面下載到,直接在WordPress外掛裡面搜尋即可。
目前(2018年~2019年初) 如果使用的是舊版的樣式,最好還是先用傳統編輯器為佳。因為樣式可能沒有跟上,導致版型破壞的問題。
新增文章必須要登入網站,WordPress在登入後看網站會顯示出上方的黑色管理條,上面本身就有新增文章、改變樣式與進入後台等功能,如果沒有登入就不會顯示。
使用上是滿直覺的,可以按網站名稱的按鈕進入後台管理介面。
(以小編的網站就是”進度條線上課程“這幾個字)
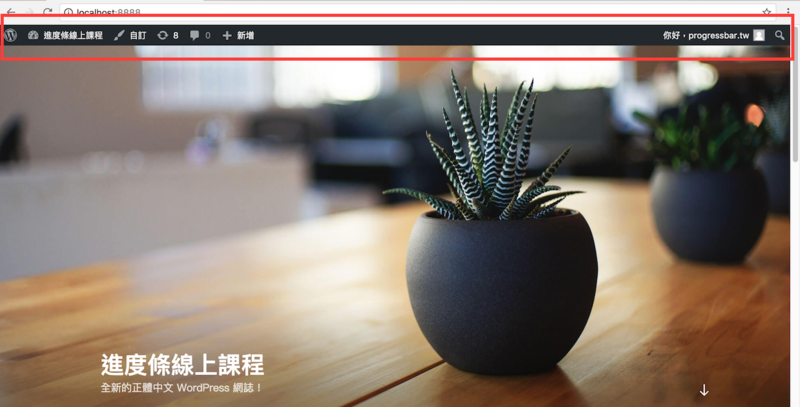
但對新手比較麻煩的是,如果“沒有登入”的話是找不到任何跟管理網站頁面有關的按鈕。必須要自己在網址上打入 http://<你的網址或完整IP>/wp-admin.php 才能登入。
以本機端使用MAMP架設的話,網址會是localhost:8888 或是 127.0.0.1:8888 ( 127.0.0.1 是對應自己電腦的IP,無論是在怎麼樣的情況下,用127.0.0.1都應該是連到自己的電腦,localhost 則是被設定為 127.0.0.1 的匿名)
當然這個路徑是可以改的,而"wp-admin.php"這個路徑也可以改。
所以如果你不是重頭開始又找不到路徑,可能需要跟管理網站的人詢問一下相關資料。
接者,如果沒有登入過的話,就請登入吧
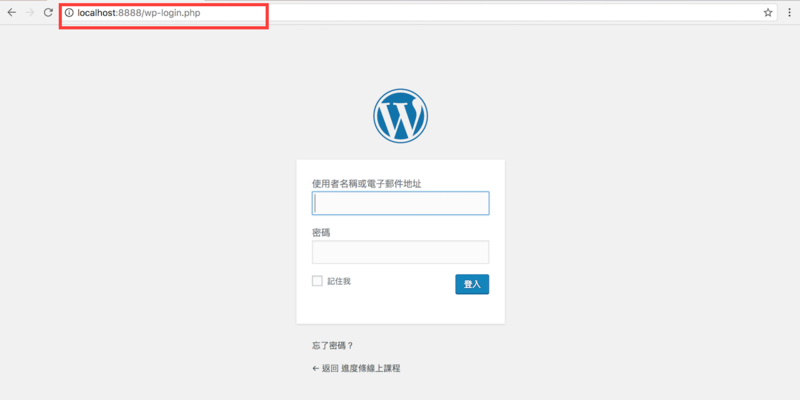
登入後,在同樣的網址樣式會顯示所以有真正的功能,不過這些功能跟使用者權限有關。跟著WordPress一起建立的帳號會是管理者,會跟下圖長得一樣可以使用全部的功能。
如果你不是管理者的話、預設就會長得不一樣、
我們這邊先選”全部文章“,看文章列表。
選新增文章就會直接進入新增頁面。
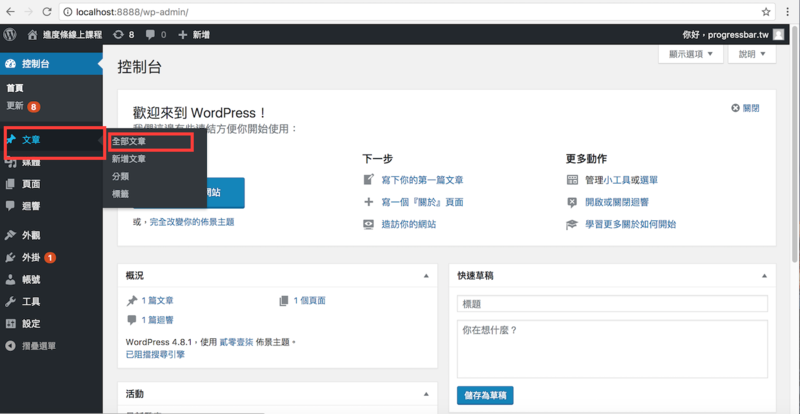
進入文章列表,就可以看到所有文章。
如果你滑鼠滑倒文章標題上,你就可以看到編輯等字樣,不過這些編輯、刪除(回收桶)跟權限有關。因此看不到的話要注意一下權限。
最上面可以看到新增文章的按鈕,點擊新增文章。
(下面這張截圖是做完才截的,所以新增文章示範已經新增好了)
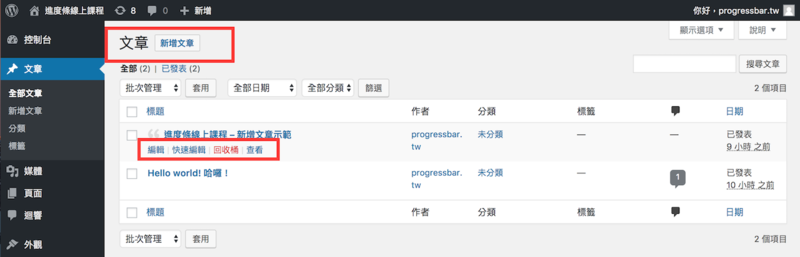
進入新增頁面會顯示一個簡單的編輯器。它可以輸入標題,與內容。
內容欄位上方左邊有工具欄,可以使用一些HTML功能與上傳圖片。右邊有預覽和文字的Tab。預覽就是顯示真實看到的樣子,文字就是顯示原始碼。
通常網頁上的文字編輯器都會自動把你打出來的文字變成HTML的格式,所以如果這時候會一些HTML基礎,在網站樣式複雜的情況下,才有能力把排版排得更好些。
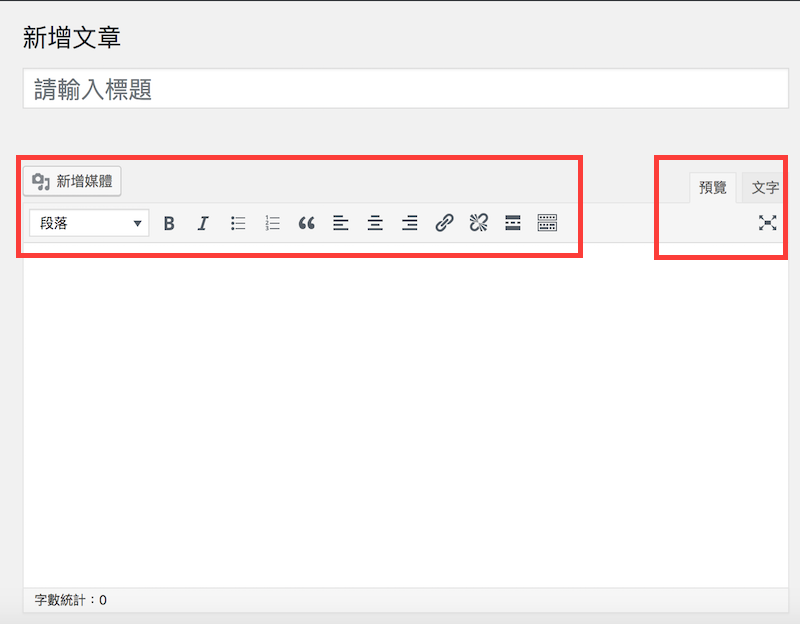
所以接著我們打入一些內容,並且嘗試把第一條文字掛上標題一的樣式(就是對應HTML的<h1> tag)。
目前我們是在編輯器的預覽下,當你打出任何的內容後,會跳出“固定網址:http://..........”,這是你文章之後對應的網址,而這個在WordPress裡是可以個別設定的,但我們這篇文章先不討論這個。
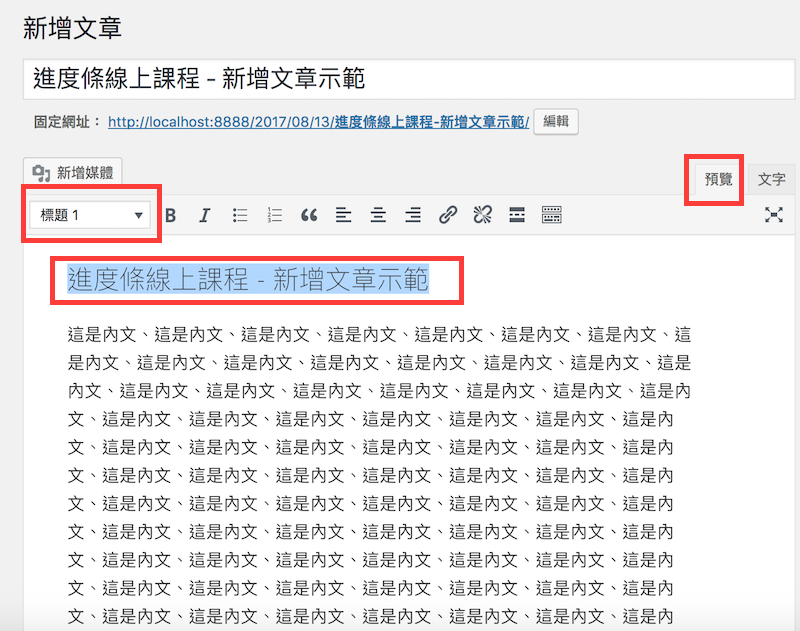
這時候把編輯器切到”文字“模式,就會看到原始碼的長相了,果然是<h1>。
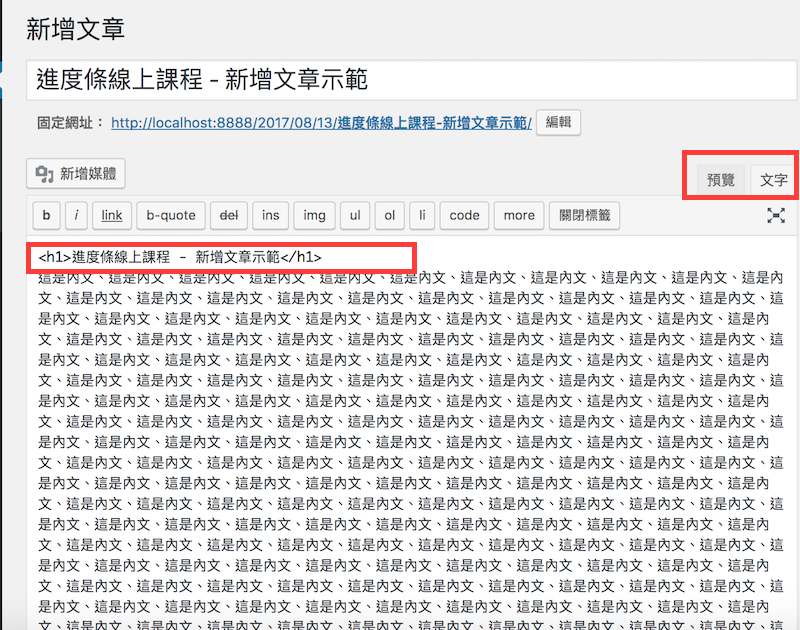
因為我們目前也沒有要做什麼,所以就先切回來預覽模式,下圖是如果你點擊那個按鈕,會多一些功能可以用。
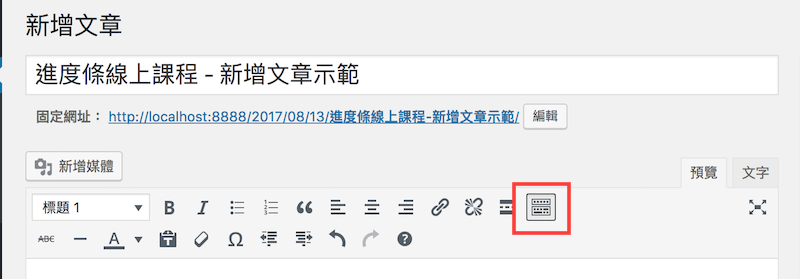
接下來就準備要發表文章了,我們看到網頁的右邊發表區塊。
一樣有“預覽”,不過這次是按鈕。
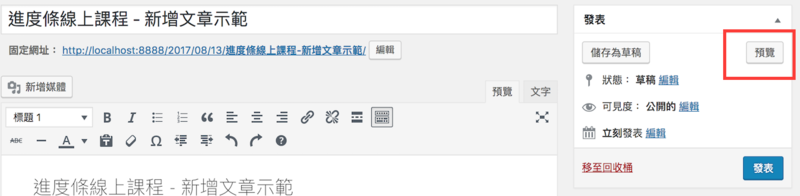
我們點擊下去就會跳出新頁面,顯示我們編輯的內容。
這裡要小心,即使你現在看得到頁面不代表其他人也看得到,不熟悉部落格的人,常常看了預覽就以為自己已經發文了,但之後又在文章列表裡面找不到,覺得是不是被改了或被"駭"了。
這邊如果要確認是不是預覽可以看網址,最後會有preview=true的字樣
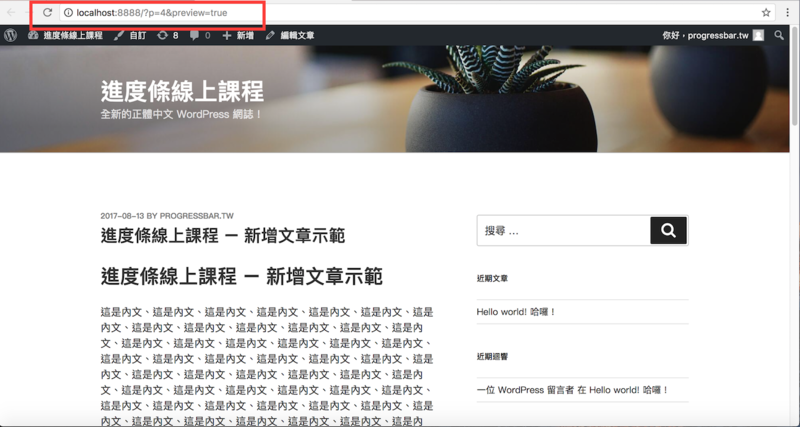
接者回來後台文章編輯,裡面有幾個功能。
其中”狀態“,你點擊編輯的話會有草稿與待審中。
草稿就是未發表,所以如果你修改了但還沒有發表,請點擊儲存為草稿。
待審中跟帳號權限有關,帳號權限裡面有一個叫"寫手"。
他可以寫文章,但發布必須要審核,審核中一樣外面看不到
這裡我們是管理員所以其實沒有差,
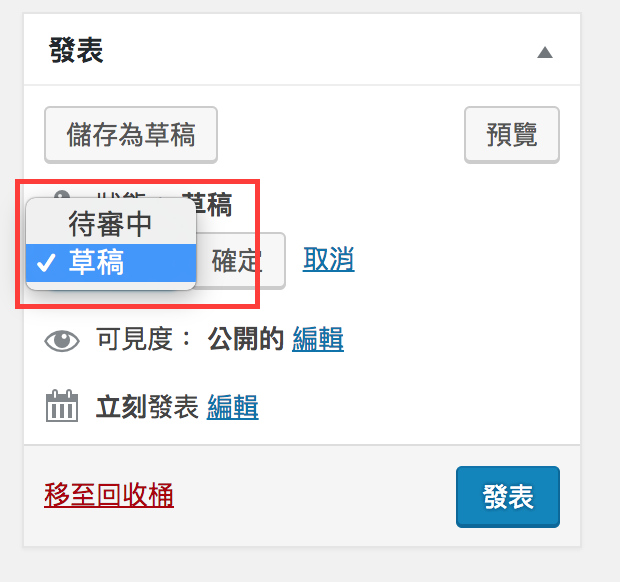
再來是可見度。
這邊可以設為公開、密碼、或是私密。
其中文章置頂功能也是在這邊設,是有點奇怪(而且必須是公開的情況)。
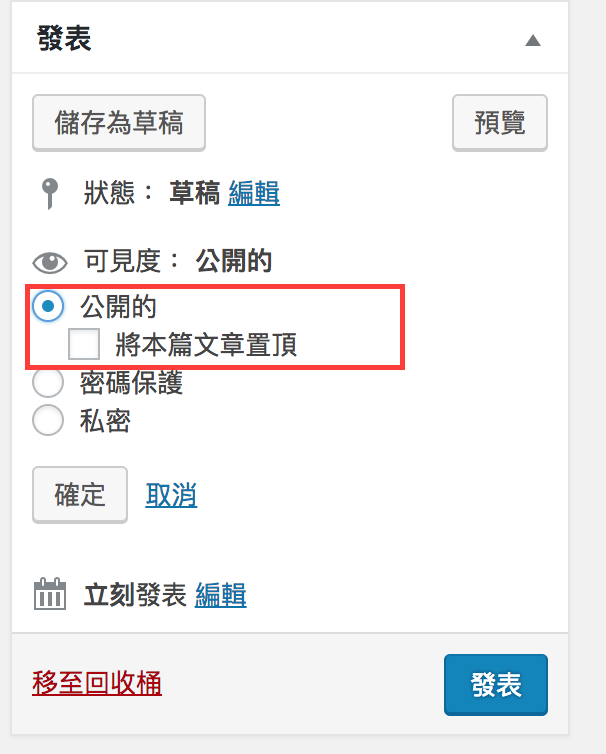
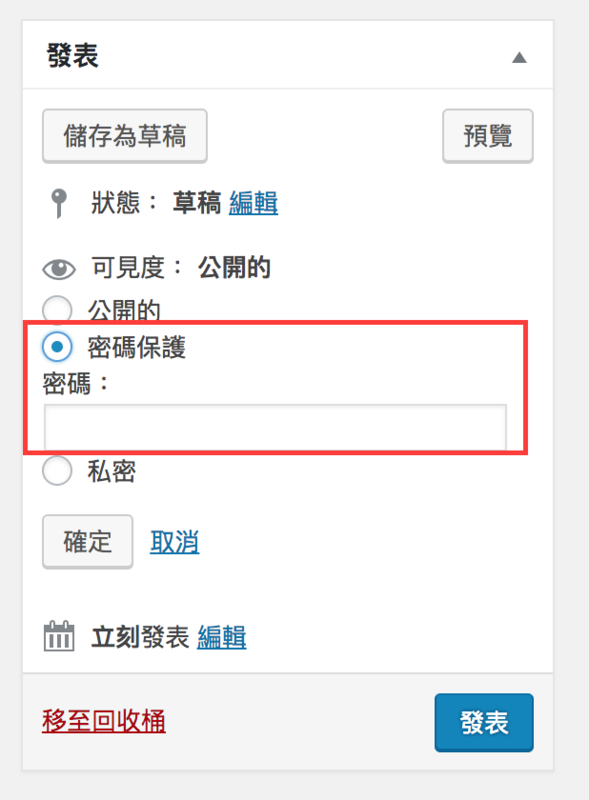
再來是立即發表。
這簡單的還說就是可以選定在未來的時間發表,跟Facebook粉絲團文章發文功能一樣,也是基本的部落格功能。
下面還有移至回收桶,這當然就是刪除文章摟。
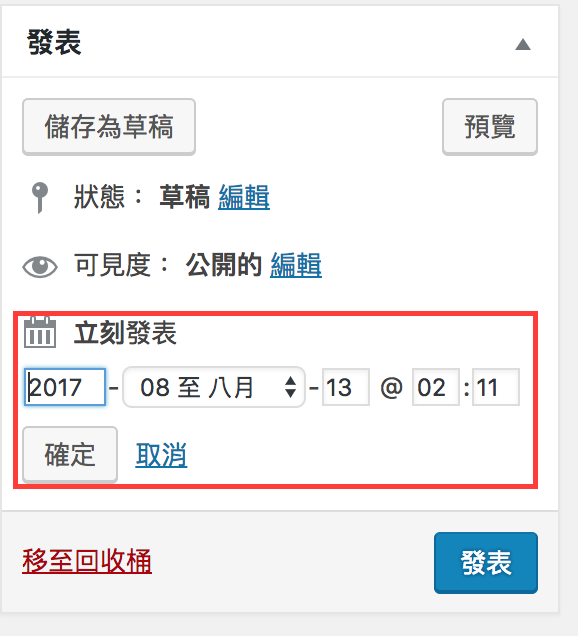
接者按下發表吧!!
會顯示文章已發表,我們可以按下檢視文章看一下成果。
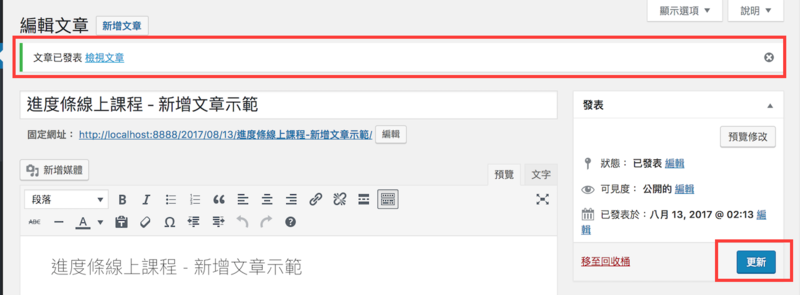
所以這邊就可以看到跟之前預覽一樣的文章。
但是網址是完全不一樣的,跟我們前面顯示”固定網址顯示的是一樣的“
然後再文章列表裡面也會顯示這篇文章的連結(如果是預覽則不會顯示)
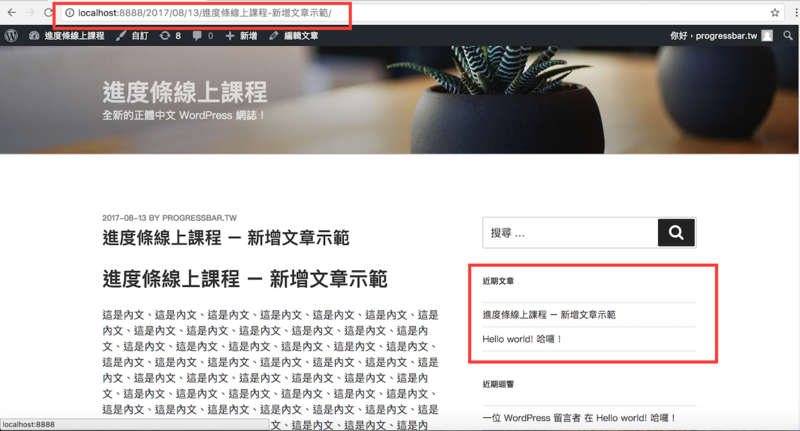
這樣文章就成功新增了喔!!
最後,如果你喜歡我們的文章,別忘了到我們的FB粉絲團按讚喔!!

