[WordPress][Windows] 02. 如何在Windows下使用MAMP建立WordPress開發環境
本文要介紹如何在Windows下使用MAMP建立WordPress開發環境
此文章也有影片介紹,可以搭配影片一起學習!
經過上篇文章的介紹,[WordPress][架站] 開始利用MAMP設定WordPress開發環境, 由於該篇文章內容大多是以在MAC下使用MAMP安裝WordPress來作介紹,對於在Windows下安裝的方法僅是補充說明。
實際上MAC版與Windows版的安裝方式及部份設定是有些出入的,
而小編在網路上也發現不少網友們在Windows下使用MAMP安裝WordPress時遇到不少問題,例如:建立資料庫連結時發生錯誤...等,原因是MAC版與Windows版的PHPMyAdmin資料庫版本不同,所以裡面部份資料的對應及設定也會有所出入。
PHPMyAdmin是相當穩定的工具,新的更新多半是安全性更新,但是因為我們等於是做了一個本地端的獨立環境,所以實際上外面是連不進來的 (除非你自己亂搞)。因此跟著MAMP版本更新當然是最好,不過如果版本比較低也沒有太大關係。
MAC版的PHPMyAdmin資料庫版本(4.8.3)
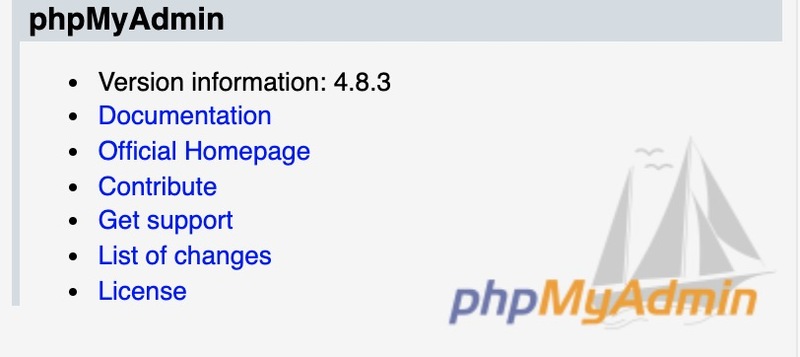
Windows版的PHPMyAdmin資料庫版本(4.4.15.5)
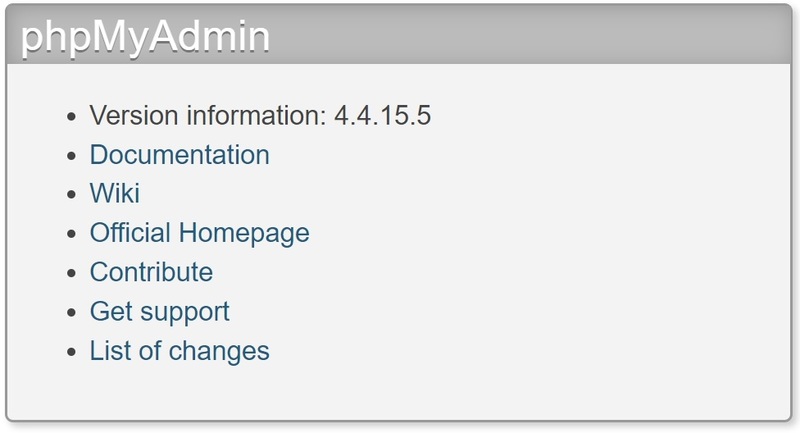
今天小編就將如何在Windows下使用MAMP安裝WordPress的方法在這裡跟大家說明。
首先,我們一樣先到Wordpress.Org官方網站https://tw.wordpress.org/下載wordpress中文化的版本。
目前在Windows底下下載的wordpress中文化版本是4.8,
建議下載.zip檔。
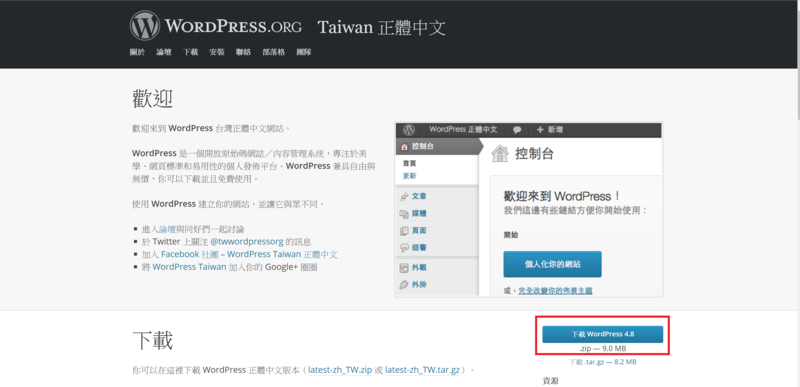
下載完後將其解壓縮到之前安裝MAMP時所設定Web Server對應的PHP根目錄底下,
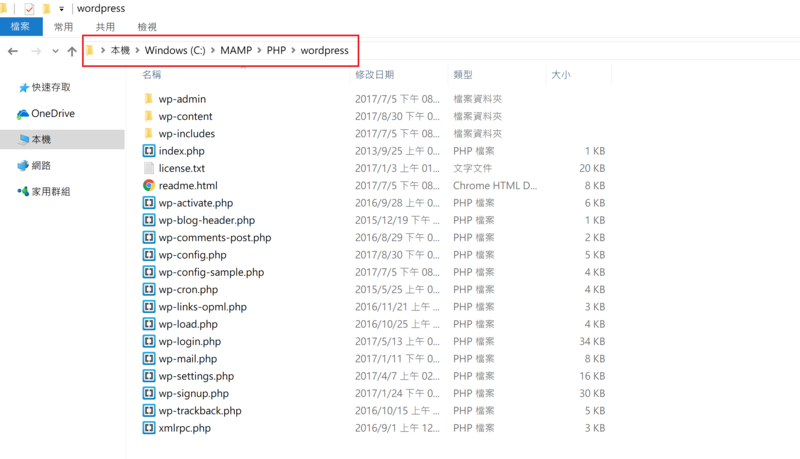
如忘記之前的設定,可以打開MAMP,點Preferences,查Web Server裡內的設定即可。
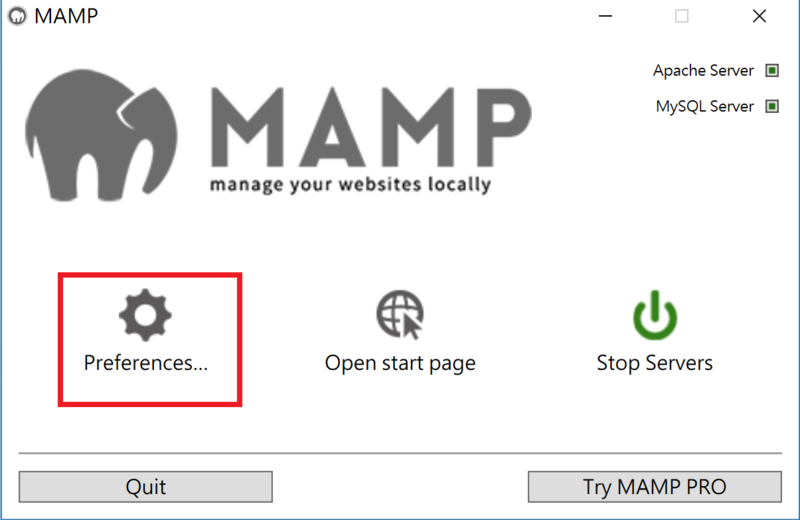
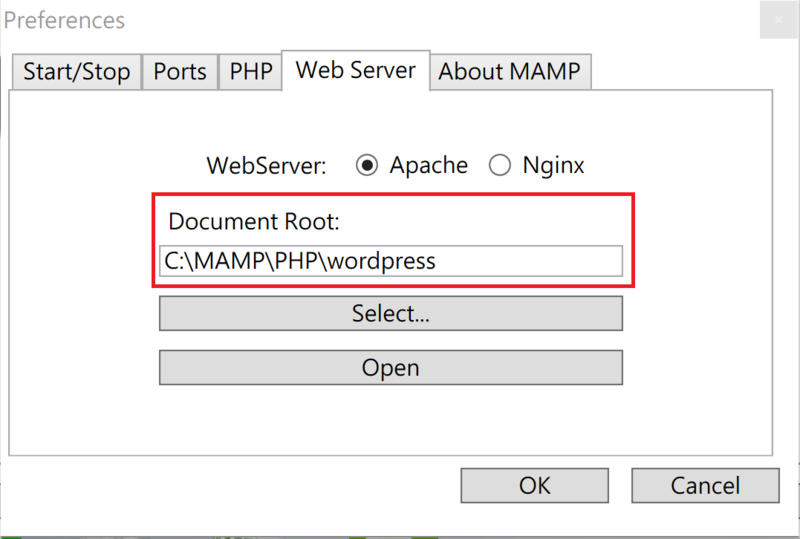
接著打開網頁,如果忘了網址,直接打localhost:8888/MAMP/
如果不知道Port號,可以打開MAMP,點Preferences,查Ports裡內的Apache Port的設定即可。
如果Apache Port的設定不是8888,請按一下下方的「Set MAPA ports to default」,將Apache Port設定為8888。
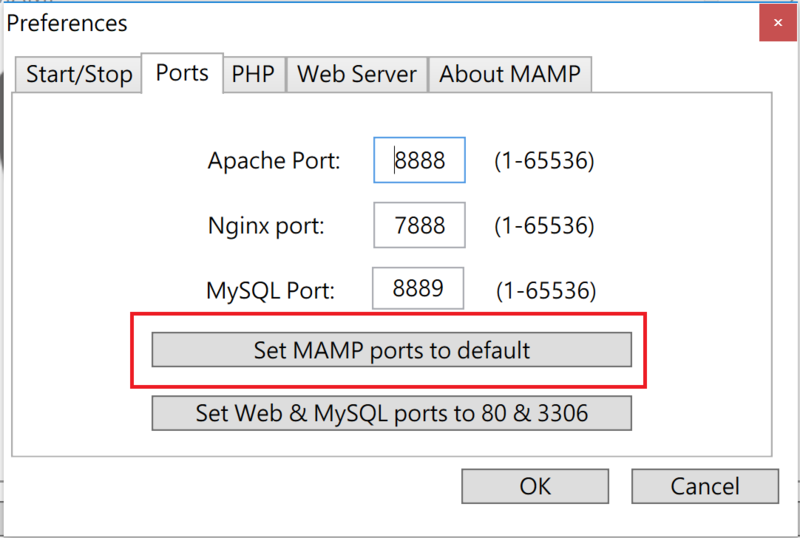
接著這個畫面是告訴你說你沒有wp-config.php檔,剛下載下來不會有,這是我們要自己填寫的。
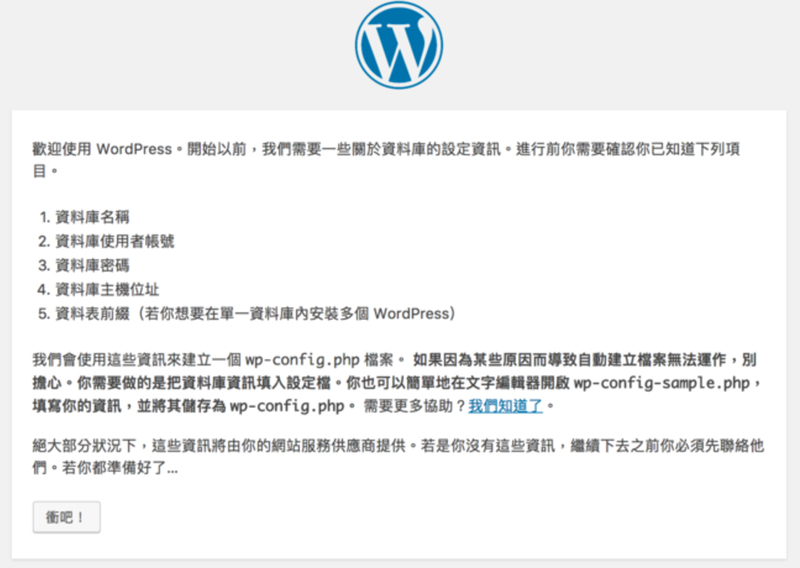
所以我們先打開剛下載下來的wordpress資料夾,裡面可以找到一個預設樣板wp-config-sample.php的檔,複製一個相同的wp-config-sample.php檔,然後把檔名改成wp-config.php並貼在同一個資料夾裡。
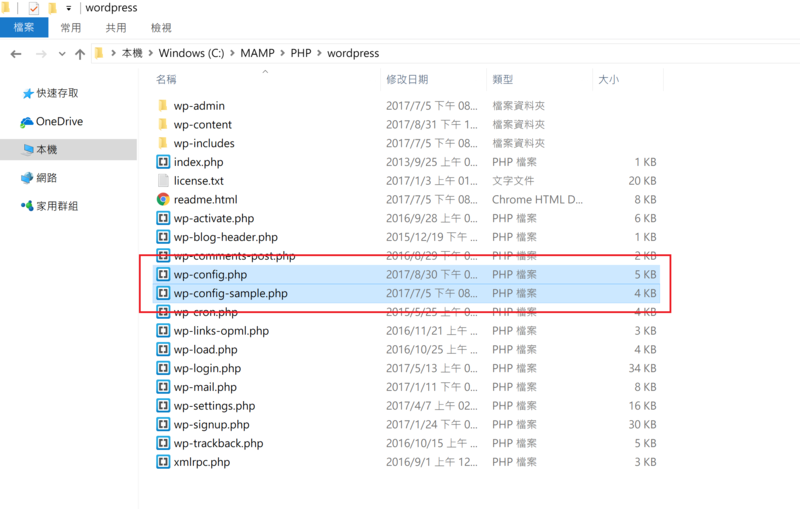
打開文字編輯器去改變裡面My SQL的設定內容
我們需要設定的內容如下 :
1. 資料庫名稱
2. 使用者名稱
3. 資料庫密碼
4. 主機位址
修改好後直接儲存。
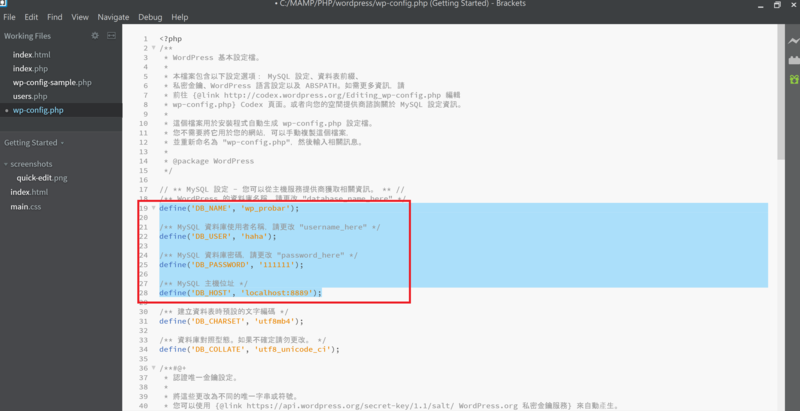
其中8889是MAMP裡面設定的MySQL port號,如果你有改的話他可能會變成3306 (不透過MAMP安裝MySQL 預設的數字)。
Mac 版理論上也應該要設置這些,不過Mac版的MAMP對應的比較好,所以不用改localhost也可以自動對應到8889或3306。(MAMP裡面的機制。)
接著我們重新進入網頁或直接打localhost:8888/MAMP/,在上方尋找Tools,下拉可以看到phpMyAdmin,點進去是phpMyAdmin資料庫管理頁面,
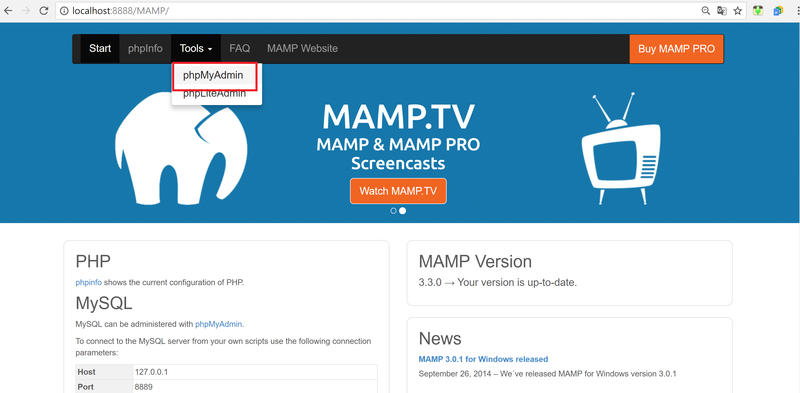
在頁面右下方可以看到目前phpMyAdmin資料庫的版本(4.4.15.5)
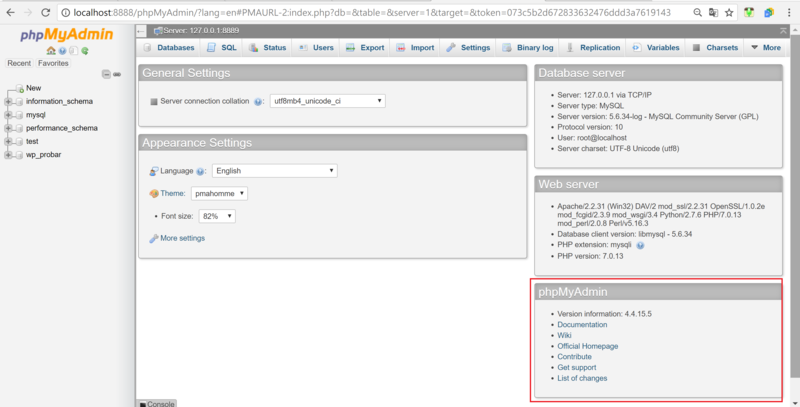
我們需要在這裡新增一個資料庫(database)及使用者(Users),
點上方的Database,接著在Create database裡輸入剛剛在文字編輯器裡填的資料庫名稱,然後按Creat後,在下方的資料庫列表就會出現新增的資料名稱。
phpMyAdmin 在設定權限的時候如果有大寫會有問題,
應該是phpMyAdmin 程式的問題,並非MySQL的問題。
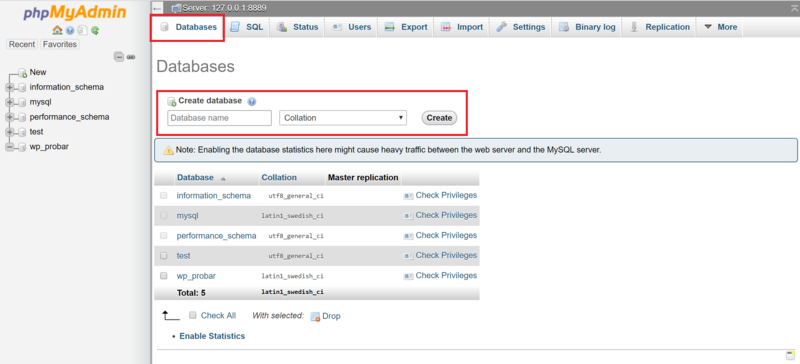
接著點上方的Users,進入Users overview的畫面,在畫面中點選Add user來新增使用者,將剛剛在文字編輯器裡填的使用者名稱及資料庫密碼填入User name及Password,Host選「Local],%改成「localhost],其它的不需要填寫,畫面直接下拉到下方按「Go」鈕,即完成新增使用者。
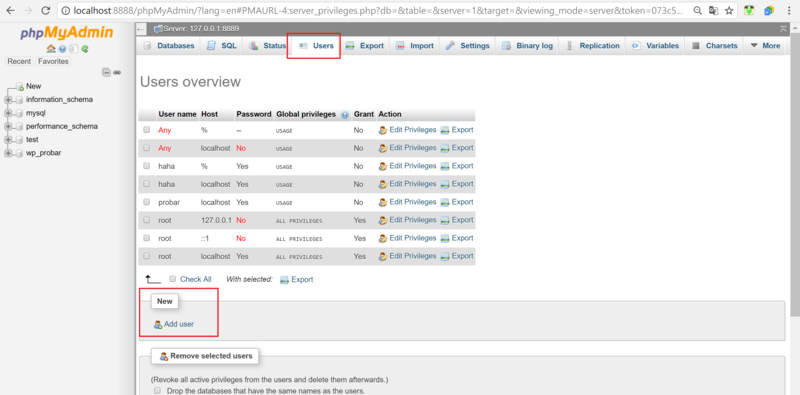
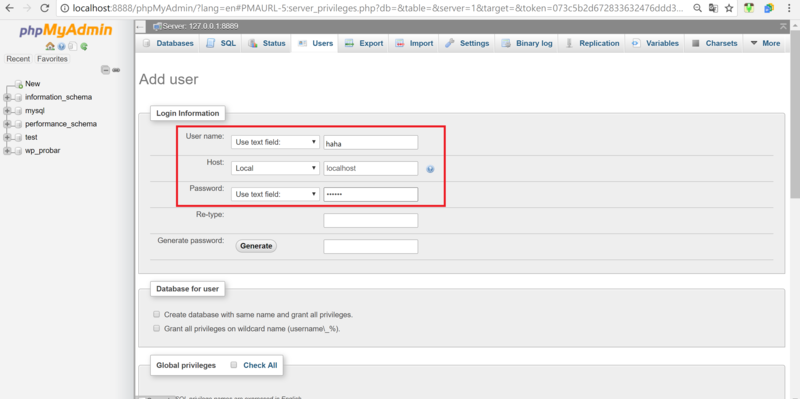
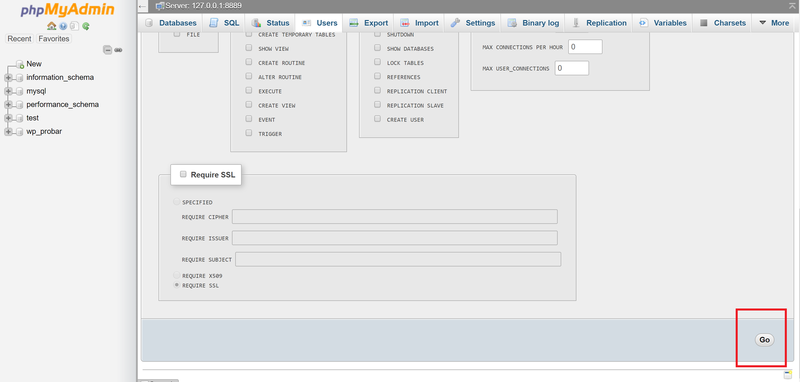
(理論上%應該是代表所有的Host Name都包含在內,但在Windows版本看起來是有問題。)
然下來打開剛剛的wp-config.php檔繼續往下滾,會看到要設一些跟安全性有關的值。
我們可以讓WordPress的官網幫我們產生網址為 https://api.wordpress.org/secret-key/1.1/salt/
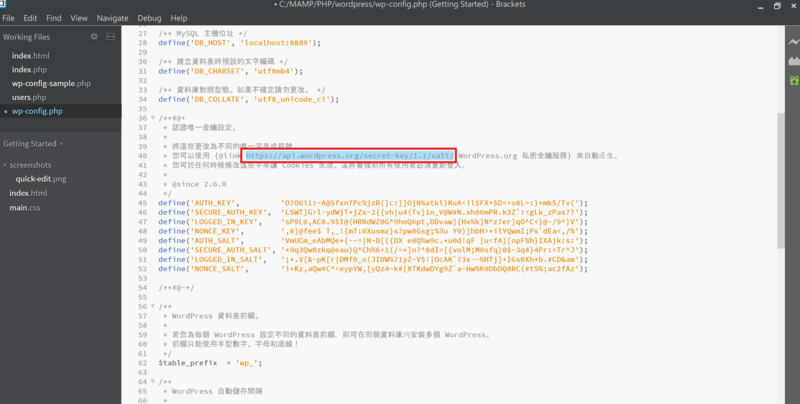
它會是動態產生的,所以每次值不一樣

整個複製貼上即可
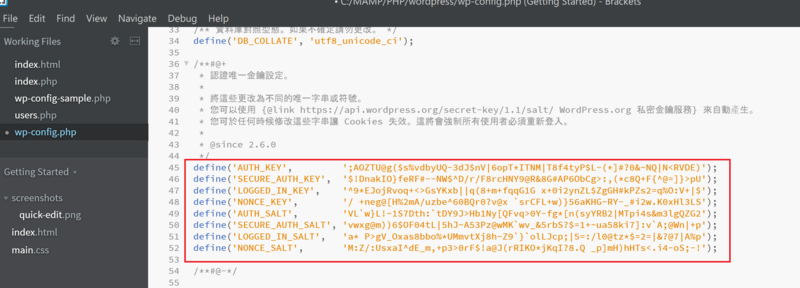
接下來會碰到資料表的前綴字設定,可以不要改。
但因為事後不太好改,如果想改,這裡先改會比較好。
他也有64個字元的限制,而且是包含後面的資料表名字,所以不要太長會比較好。
(前綴基本上只是避免撞名,假設你有一個資料表叫'product',加上'wp-'就會變成wp-product整個'wp-xxxxxxxxxx'不能超過64個字元,所以如果前綴很長是有機會超過的)。
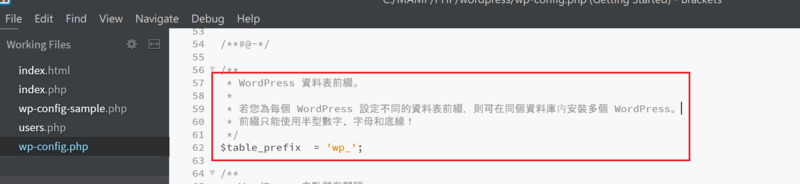
其它的設定可先不管,將修改完的wp-config.php檔儲存後,再回到WordPress的頁面,也可以在MAMP中按「Open Start Page」進入WordPress的頁面,然後按「衝吧!」。
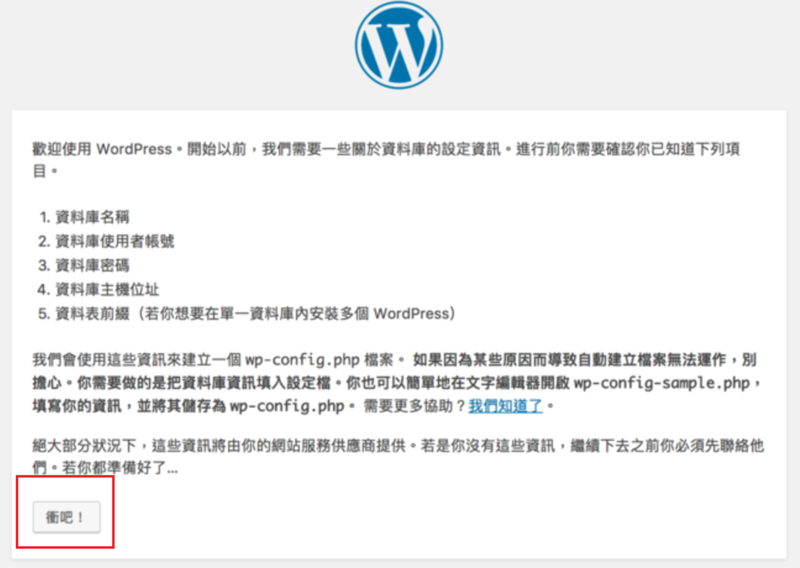
接著他可能會抱怨wp-config.php已經存在,我們就不管它,直接按下「立即安裝」即可。
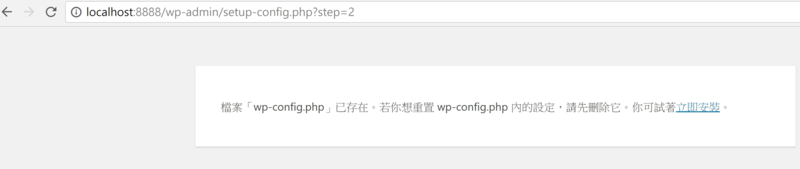
如果一切正常就會出現下圖,如果設定錯誤就還請仔細檢查一下上面步驟是否有做錯。
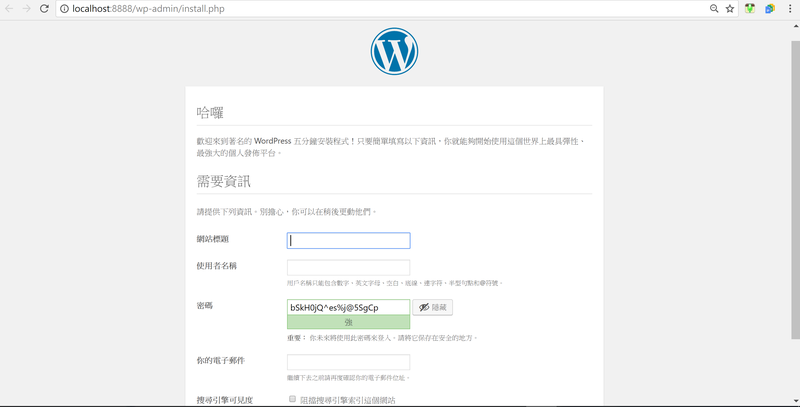
之後wordpress填寫資訊步驟同上篇文章介紹[WordPress][架站] 開始利用MAMP設定WordPress開發環境一樣,完成即可登入WordPress的管理後台。
以上是如何在Windows下使用MAMP安裝WordPress的教學文章,下篇將開始介紹WordPress功能。
最後,如果你喜歡我們的文章,別忘了到我們的FB粉絲團按讚喔!!

